Reset myLane Password Via Security Questions
Open these instructions in a new tab while you follow along.
If you do not have Security Questions created for your account or if you do not know the answers to the security questions, then refer to this article: Resetting Your Password via Email
If you are able to enter myLane and would simply like to change your password, then please read this article: Changing Your College Password via Logging In
Step 1: Go to the myLane login page and click on Forgot Password?
(Alternatively you can go to the "Forgot Password" webpage directly using this link)

Step 2: Select Reset forgotten password by Answering Security Questions then enter your L#
Step 3: Provide the answers to any Security Questions asked.
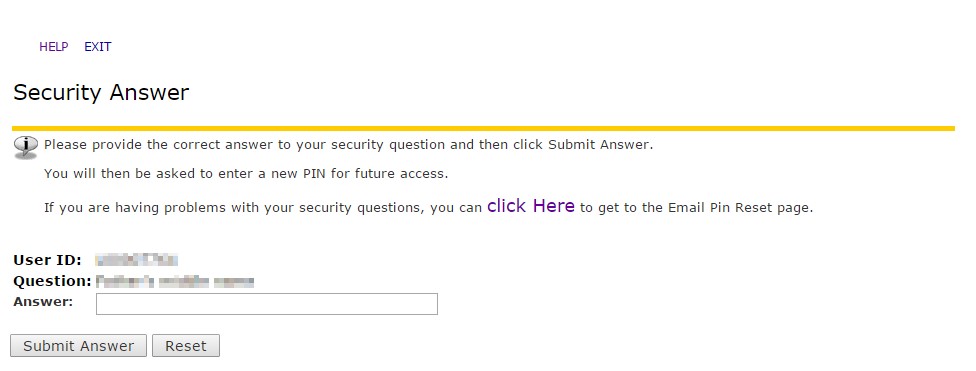
If you correctly answer all questions your password will be reset and you will be asked to create a new password. The new password must be 12-16 characters long, must contain at least one letter and one number and it is case sensitive.
If you are unable to correctly answer your security questions refer to this article: Resetting Your Password via Email
Step 4: Carefully make note of your new password, then enter it exactly the same in each box and click on Reset Password. This will now be your new password for using myLane and Moodle.
Step 5: When you change your myLane Password, then you will also use that same password to login to Moodle. It may take up to 24 hours for the myLane password to synchronize to Moodle.
Student Help Desk Support (SHeD)
The student help desk is located on main campus in the Library (center building).
- Self-help resources for students
- Email: shed@lanecc.edu
- Phone: (541) 463-3333 (please leave a voice message