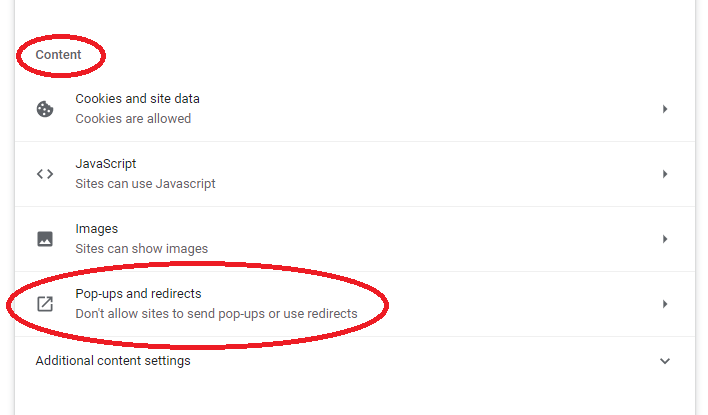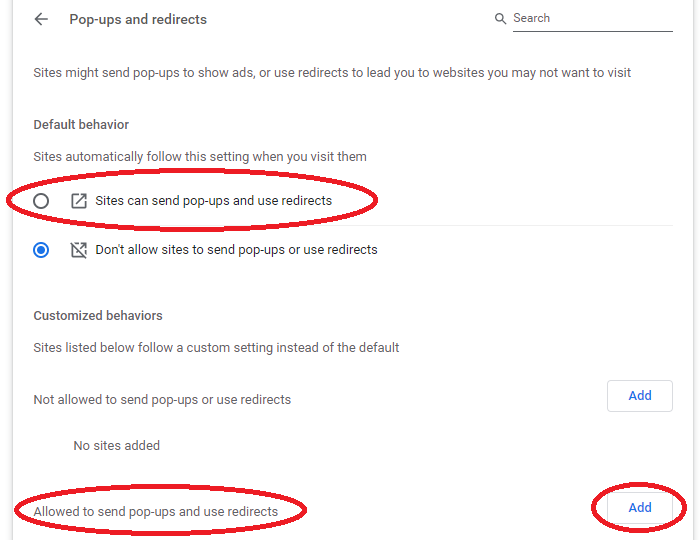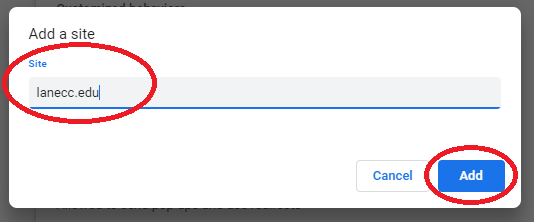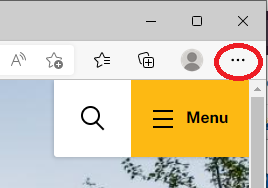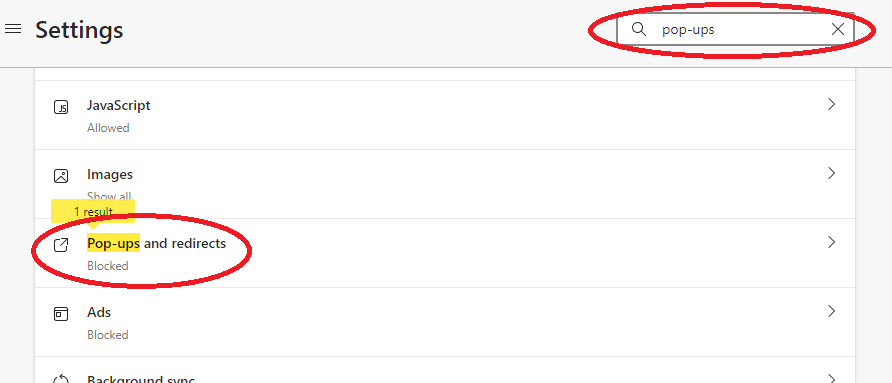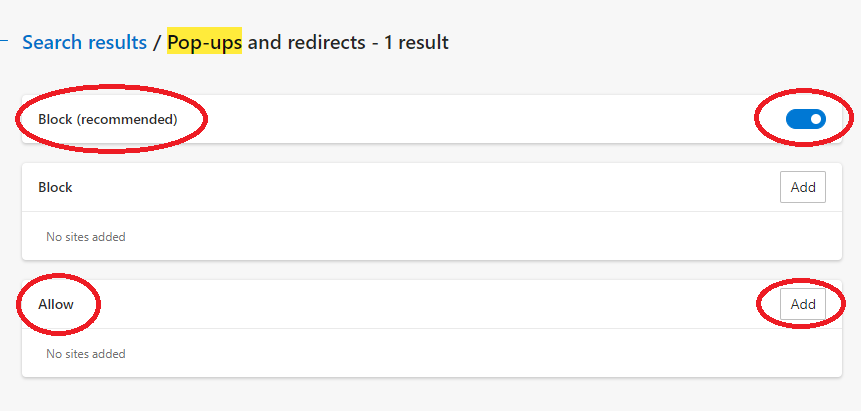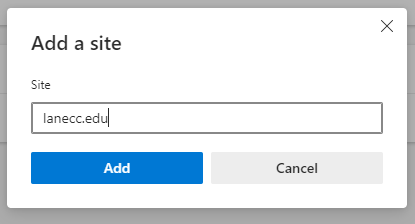Your courses in Moodle may contain activities, assignments, links, and other resources that will open as a pop-up in your browser. However, your browser may be configured to prevent any pop-ups from appearing. This tutorial will provide instructions on how to manage pop-ups with a variety of Internet browsers:
Mozilla Firefox
With Mozilla Firefox, the best way to navigate to the pop-up manager is by selecting the Open Application Menu (three stacked horizontal lines, then selecting Settings from the menu bar at the top of your Firefox window.
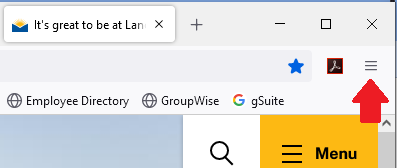
The following screen will appear:
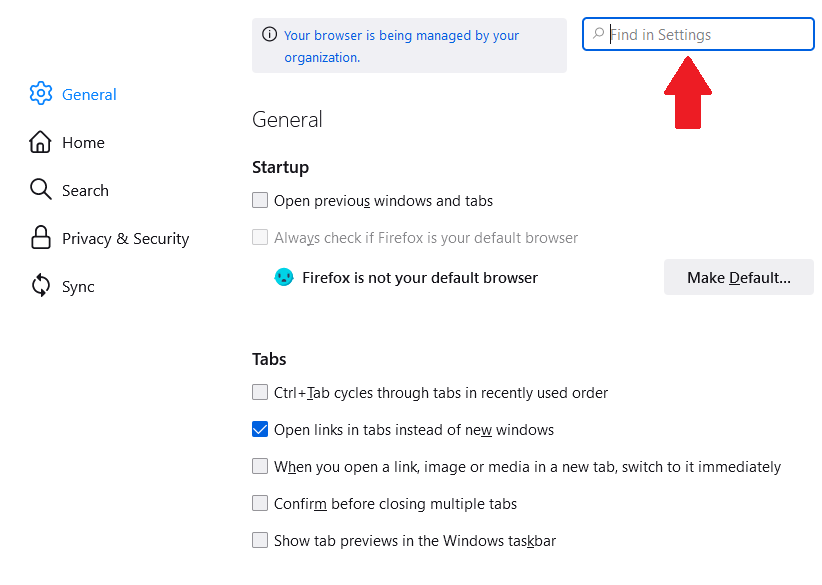
Use the Search box in the top right and type in "popup".
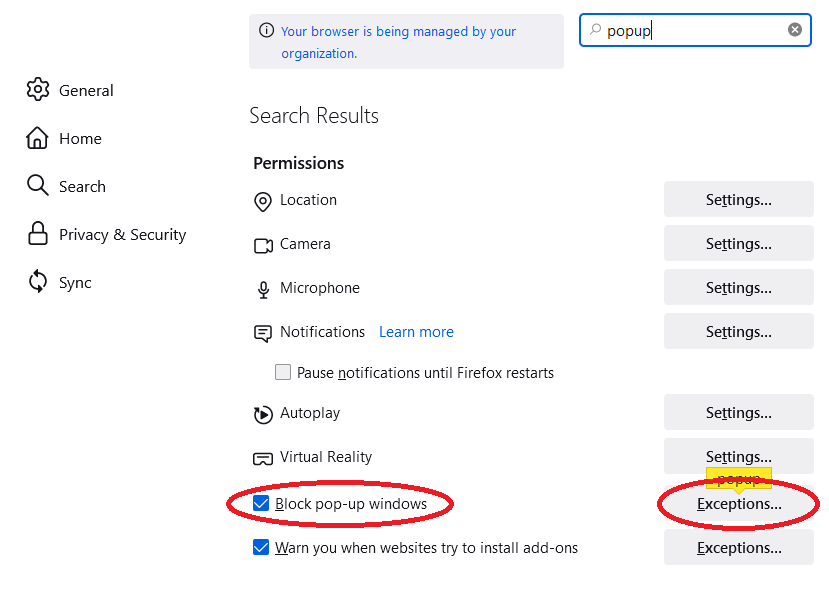
At this point, you can enable all pop-ups to appear by unchecking the Block pop-up windows box (you do not need to save.) However, if you only want to allow pop-ups from specific websites, then you will need to click the Exceptions button to the right.
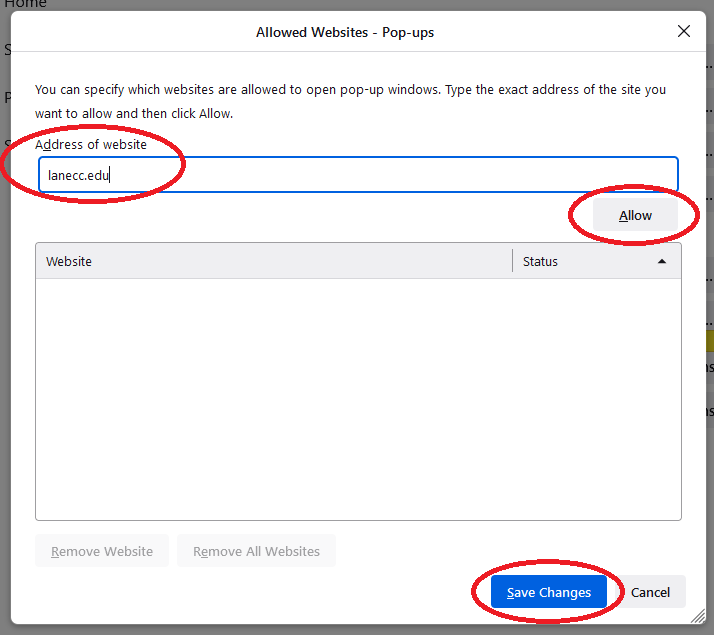
When the Allowed Sites window appears, type the URL (or web address) for any website you wish to see pop-ups from. For instance, you can enter the Lane CC website (www.lanecc.edu) or the Moodle page (classes.lanecc.edu). After you have entered the web address. Click Allow and Save Changes.
Please Note
It should be noted that Mozilla Firefox will prevent most automatic pop-ups from appearing. When that occurs, a yellow bar near the top of your browser will appear, asking if you would like to see the blocked pop-ups. You will also be able to allow pop-ups from that site to appear.
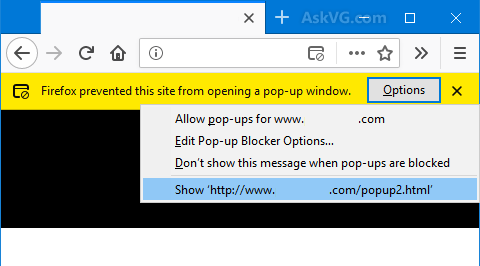
Google Chrome
With Google Chrome, select the Menu icon (three vertical dots) in the top-right corner of your browser, then select Settings.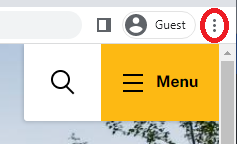
This page will appear:
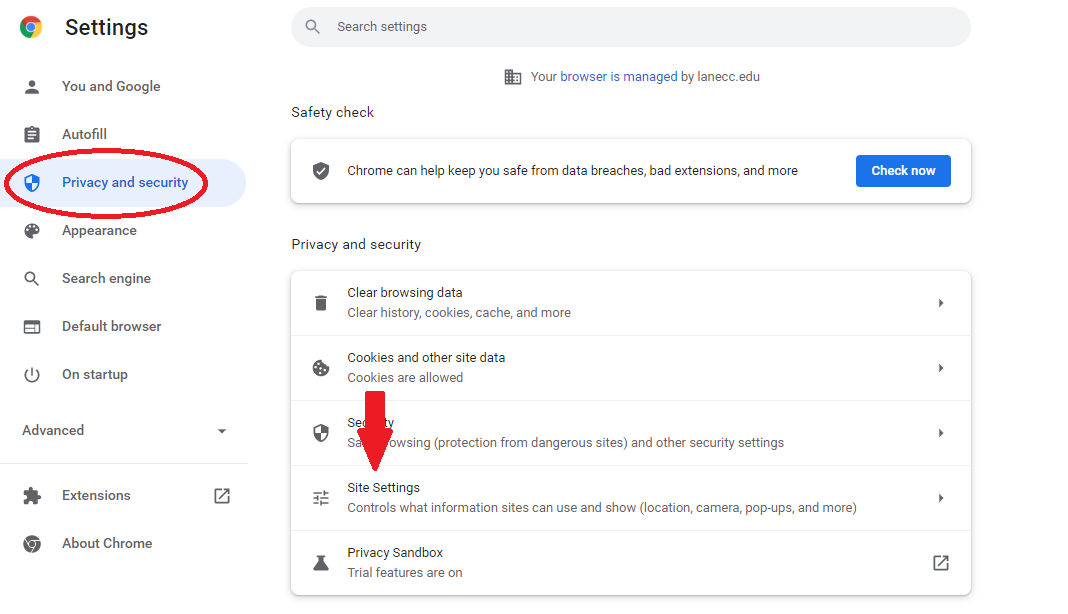
Select Privacy and Security from the left-hand navigation menu. Select Site settings from this section. Scroll down to the Content Section and select Pop-ups and redirects.
Here, you can enable all pop-ups by selecting Sites can send pop-ups and use redirects. However, if you only want to allow pop-ups from specific websites, then you will need to click the Add button to the right of Allowed to send pop-ups and use redirects further down.
When the Add a site window appears, type the URL (or web address) for any website you wish to allow/block pop-ups from. For instance, you can enter the Lane CC website (www.lanecc.edu) or the Moodle page (classes.lanecc.edu). After you have entered the web address. Click Add. Changes save automatically.
It should be noted that Google Chrome will prevent most automatic pop-ups from appearing. When that occurs, a yellow box that reads Pop-up blocked to the right of the address bar will appear. Clicking on it will cause a white box to appear, asking if you would like to see the blocked pop-ups. You will also be able to allow pop-ups from that site to appear.
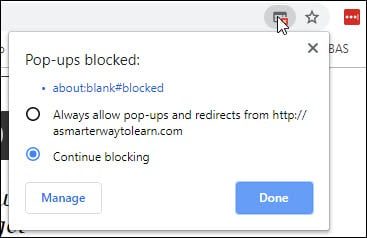
Microsoft Edge
With Microsoft Edge, select the Menu icon (three horizontal dots) in the top-right corner of your browser, then select Settings.
Use the Search box in the top right and type in "pop-ups" and scroll down. Select Pop-ups and redirects.
From here, across from Block(recommended), you can switch pop-ups on/off. However, if you only want to allow pop-ups from specific websites, then you will need to click the Add button across from Allow.
When the Add a Site window appears, type the URL (or web address) for any website you wish to allow/block pop-ups from. For instance, you can enter the Lane CC website (www.lanecc.edu) or the Moodle page (classes.lanecc.edu). After you have entered the web address. Click Add. Changes save automatically.
Safari
With Safari, the best way to navigate to the pop-up manager is by scrolling to the top left corner and selecting Safari > Preferences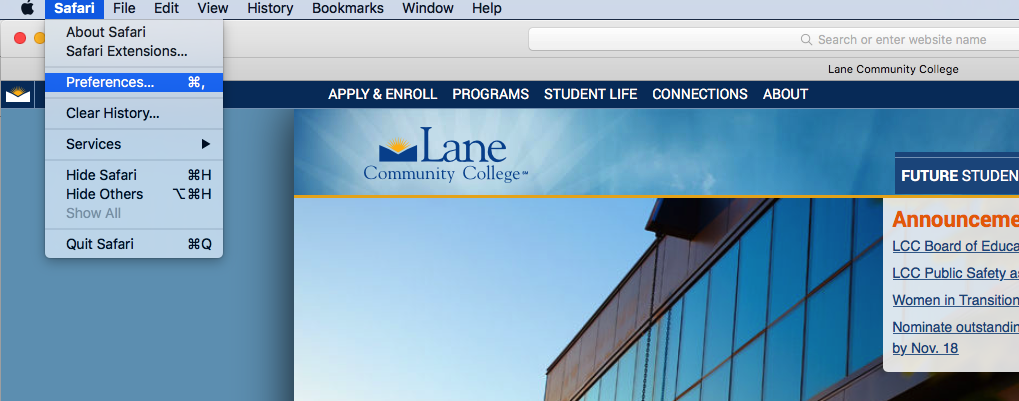
 Under the Security tab, there are a list of options to choose from. Select or De-Select the checkbox to Enable or Disable the feature Block Pop-Up Windows
Under the Security tab, there are a list of options to choose from. Select or De-Select the checkbox to Enable or Disable the feature Block Pop-Up Windows 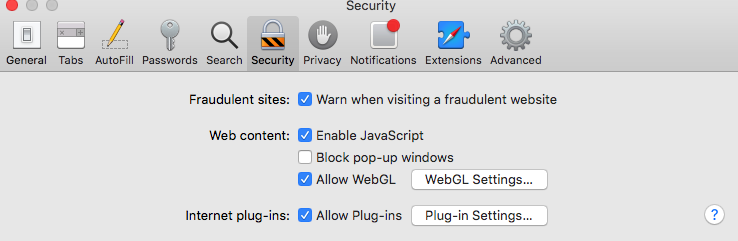
ATC Support & Hours of Operation
Weekday Support, Monday - Friday
- Phone (voicemail only): 541-463-3377 (8am-5pm)
- Email: atc@lanecc.edu (8am-5pm)
- Find our updated hours and support options on the ATC Website
The ATC is open to in-person assistance. Support is available through the above remote options and on campus at CEN 208