It's important to acknowledge that some activities and resources may be impractical to complete on a mobile device — regardless of how you access the content. Students should be prepared for these limitations and plan their coursework accordingly, possibly seeking alternative access for certain tasks when necessary.
App Limitations
When accessing Moodle, it might seem natural to look for an app—after all, apps are how we use many services these days. However, the Moodle App doesn’t replicate the full functionality of the web version, which can lead to problems when managing your coursework. For the best experience, we strongly recommend using a mobile web browser like Safari or Chrome to access Moodle.
Stick With a Mobile Browser
1️⃣ Missing Course Content
The Moodle App often fails to display critical details like assignment instructions, rubrics, or feedback. Content like tables, images, and embedded files might not load properly, leaving you without important information.
2️⃣ Videos and Interactive Content May Not Work
Videos (like those from Kaltura) and interactive activities may not play or function correctly in the app, making it harder to complete coursework.
3️⃣ Confusing Navigation
The app’s layout differs from the web version, making it harder to find materials, assignments, and activities. If an instructor provides instructions, they are usually based on the web version which can result in extra work for you.
When to Use the Moodle App
If you prefer using the app for quick tasks, here are some tips:
- Double-Check Content: Use a browser to ensure you’re not missing instructions, grades, or updates.
- Stick to Quick Tasks: The app works best for checking notifications, viewing due dates, and quick messaging. Use a browser for videos, quizzes, and submitting assignments.
- Be Careful with Downloads: Downloading content (or "caching") in the Moodle App can be helpful when you’re offline, like during travel or in areas with no internet access. However, relying only on downloaded content can lead to outdated information if an instructor makes changes.
The Bottom Line: Use a mobile browser for a reliable, full-featured Moodle experience, and save the app for small, quick checks!
If you don't recommend the App, why use it?
The Moodle App can be convenient for quick tasks, like checking notifications, viewing due dates, and sending messages, with alerts going straight to your phone.
It keeps you logged in, so you can access your courses quickly without repeatedly entering your credentials. For high school or ESL learners, the app’s simple notifications and easy access can provide a more streamlined experience for staying connected to their instructors and on track.
See the full list of Moodle app features.
How do I get the Moodle App?
The free app is available for iOS and Android platforms. Click the button below to download:
Download Moodle App
Alternatively, Go to your app store and search "Moodle". The official app should be the first one to appear, and it will have an orange Moodle logo.
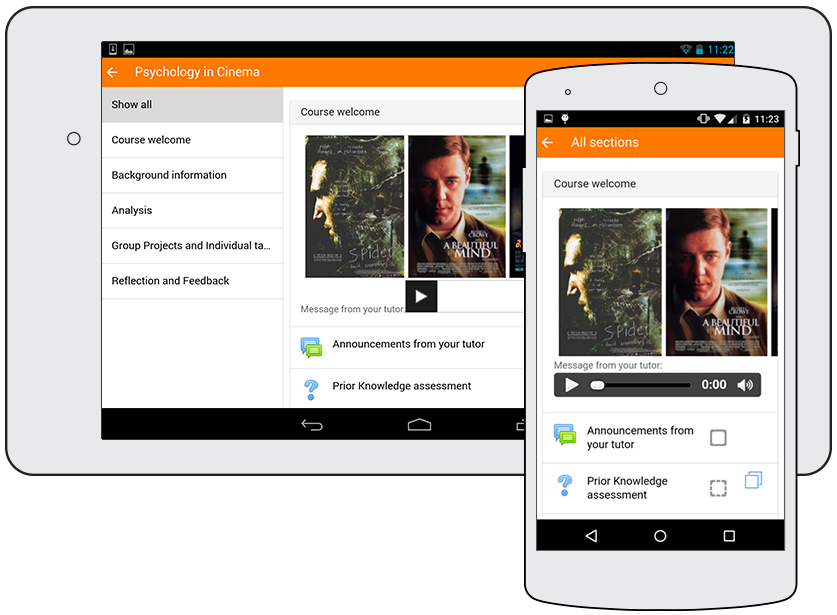
How do I log on?
- Install the official Moodle app on your device
- After launching the app, you'll be prompted to enter a “site url” (the URL of the Moodle site you wish to connect with). Type in: https://classes.lanecc.edu
- The app will ask you for your user name and password. Enter the name and password you normally use to access the college's Moodle site (same credentials as myLane).
Once you’ve logged in you can view your courses, search for courses, look at the calendar, post a message in a forum, and more.
For support, view the mobile app FAQ
Contact Student Help Desk
The Student Support Desk (SHeD) is temporarily closed to in-person assistance. St...
Student Help Desk Support (SHeD)
The student help desk is located on main campus in the Library (center building).
- Self-help resources for students
- Email: shed@lanecc.edu
- Phone: (541) 463-3333 (please leave a voice message