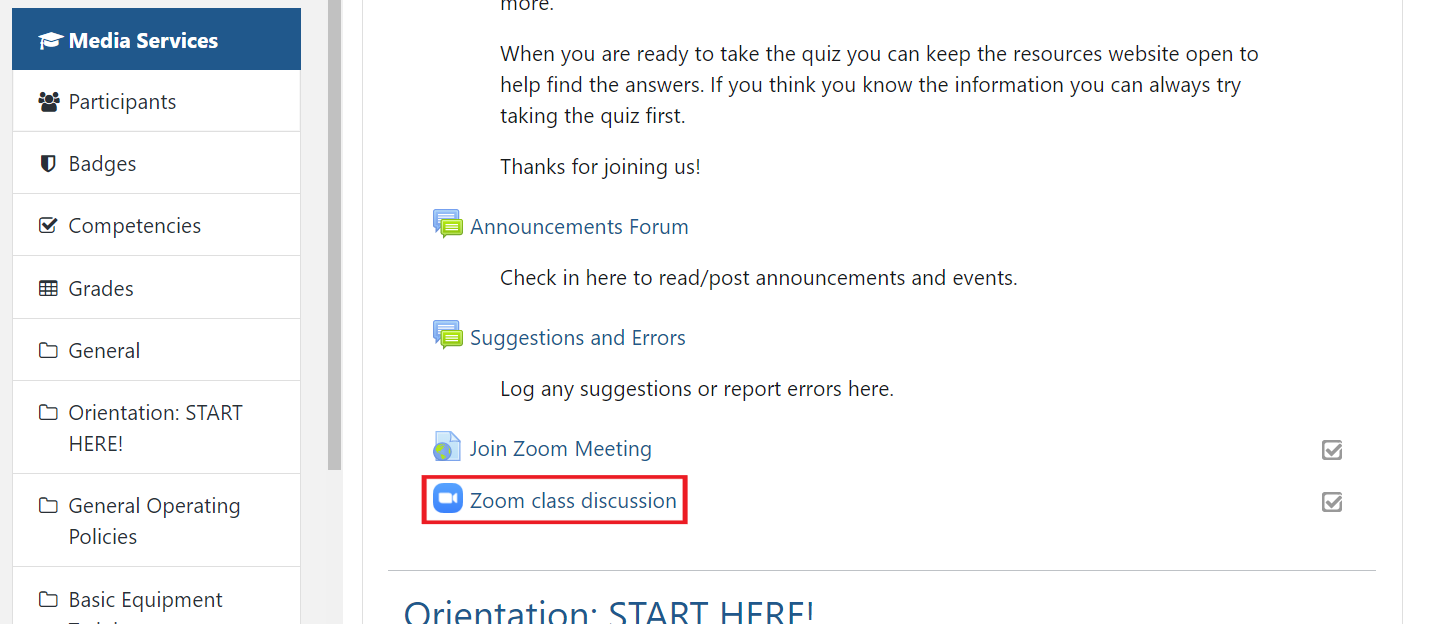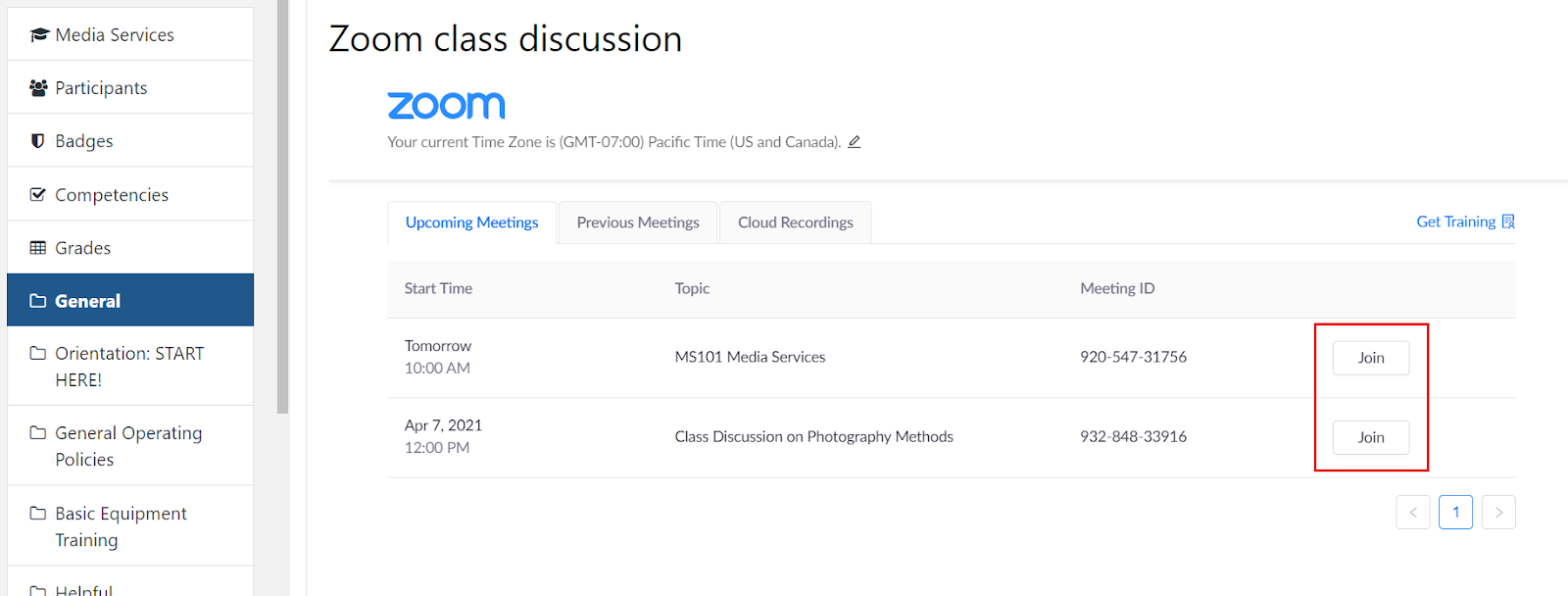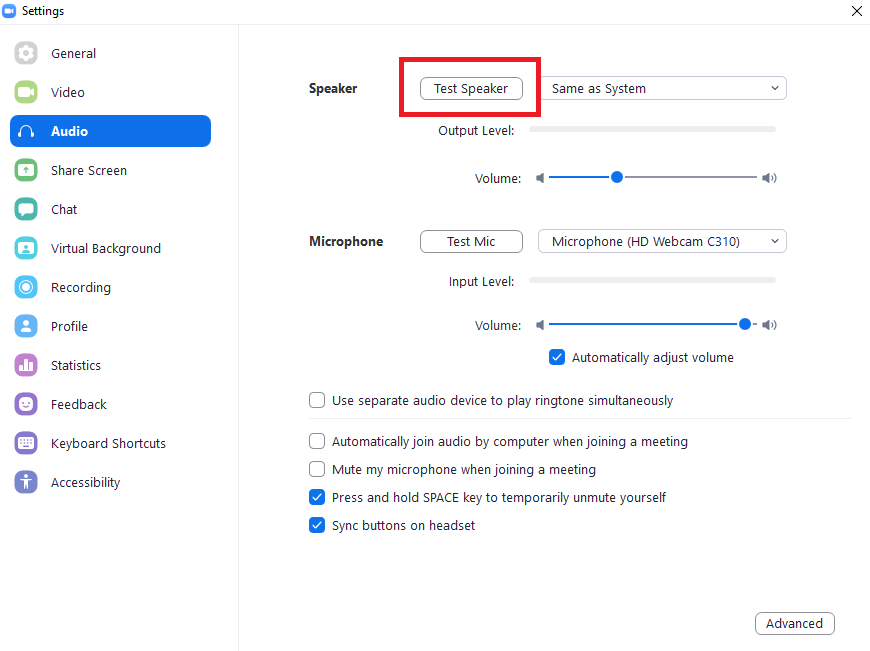What is Zoom?
Zoom is a web conferencing application that instructors can use for online lectures, virtual office hours, or group meetings. Occasionally, you'll encounter courses that require you to use this software to interact with your classmates and instructor.
You can find more Zoom support here: https://support.zoom.us/hc/en-us
Where do I download Zoom?
Downloading Zoom will provide you with the best experience for interacting with your instructors and classmates. If you can, we highly recommend you download the zoom application so you can have the smoothest experience using your microphone, camera, and other features that are only available in the Zoom app.
Download Zoom here (Windows/Mac) (Android) (iOS)
How do I sign in to Zoom?
Open the Zoom app
- Step 1: Click "Sign In"
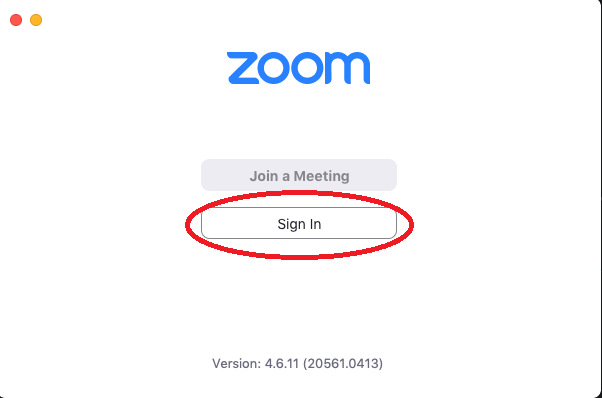
- Step 2: Click "Sign In with SSO"
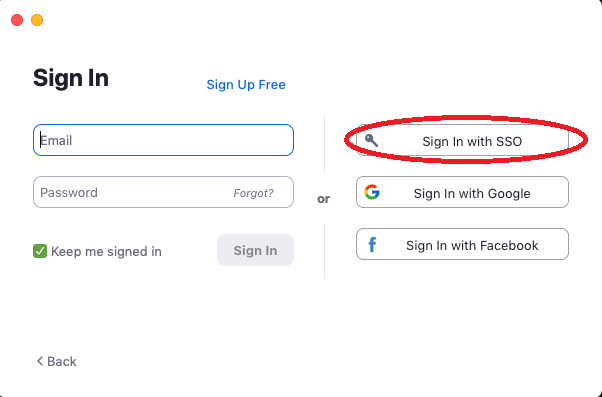
- Step 3: Type "lanecc" into the Company Domain field, then click continue.
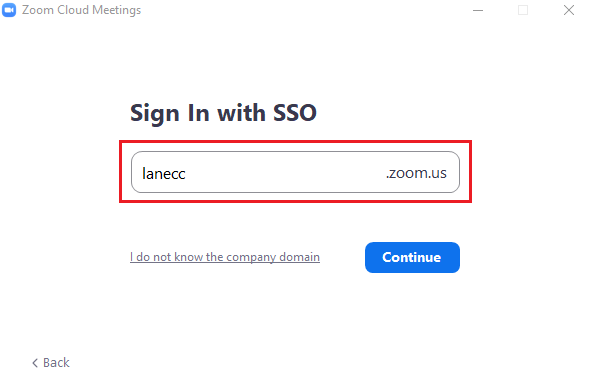
- Step 4: Type your L number and MyLane/Moodle password into the fields, then click login.
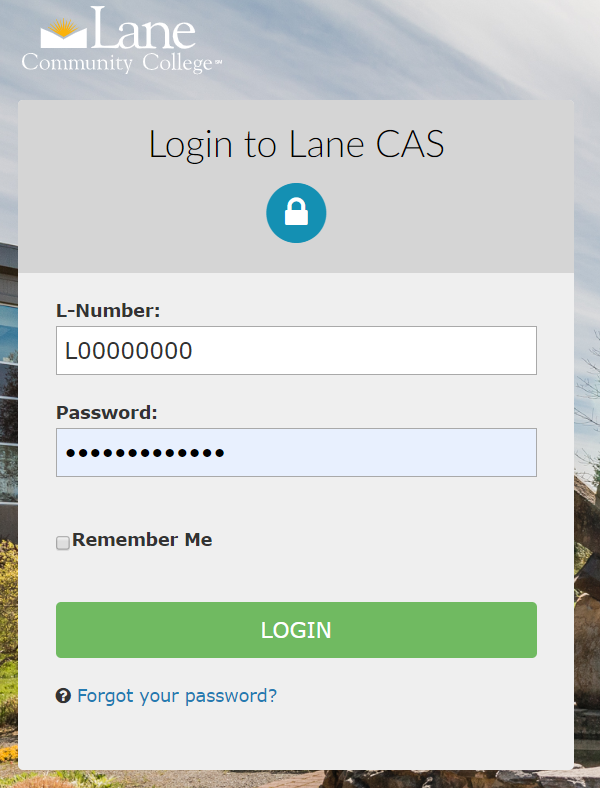
Now you'll be securely logged in to Zoom!
How to log into the Zoom website
You can watch the video instructions here.
Logging into the Zoom website allows you to update your profile and manage your settings. This includes adding a photo so other people can recognize you, changing your name, and resetting your password.
- Step 1: Navigate to https://lanecc.zoom.us/
- Step 2: Click the "Sign in" button
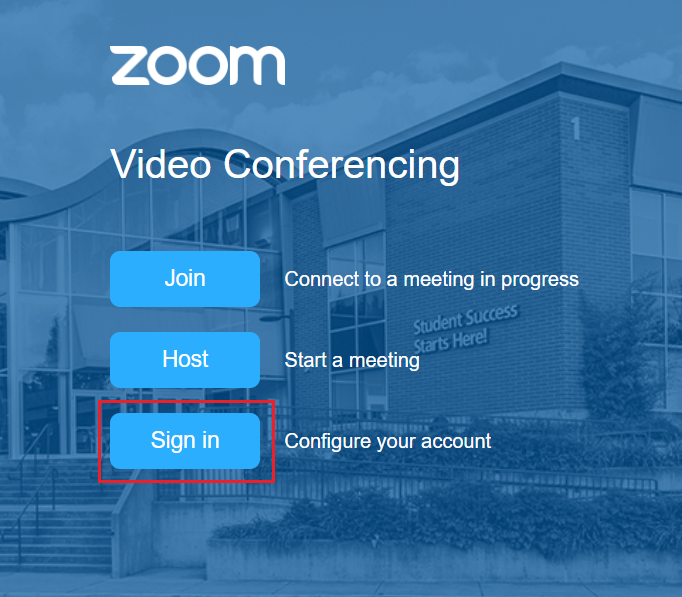
- Step 3: Log in with your L number and your Moodle/MyLane password
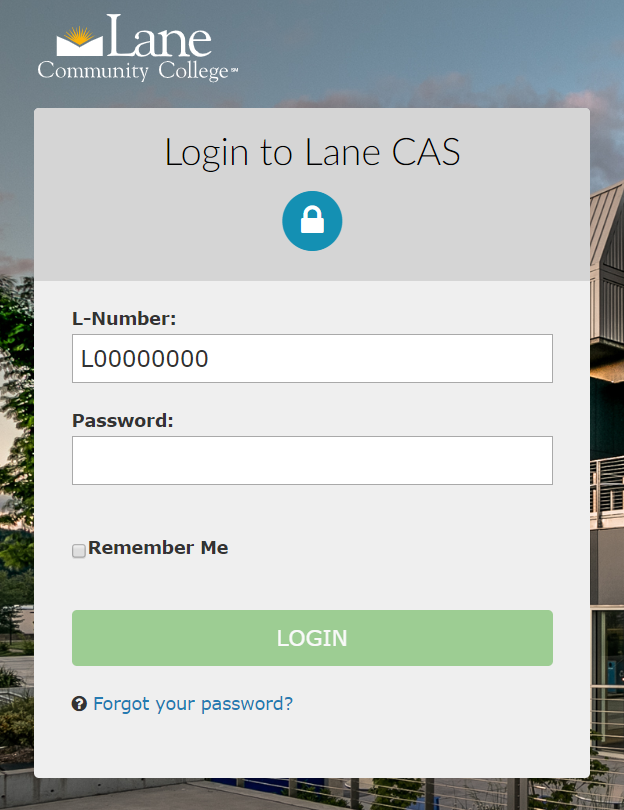
How do I access Zoom through Moodle?
In Moodle you’ll find two kinds of links to join a meeting. One is a link that will take you to a screen that will ask you to open Zoom and put you in the meeting. The other is an icon that will take you to a Zoom interface where you can see all scheduled meetings for that course.
If you click on a Zoom meeting link, you will be redirected to another page and asked to open the Zoom meeting.
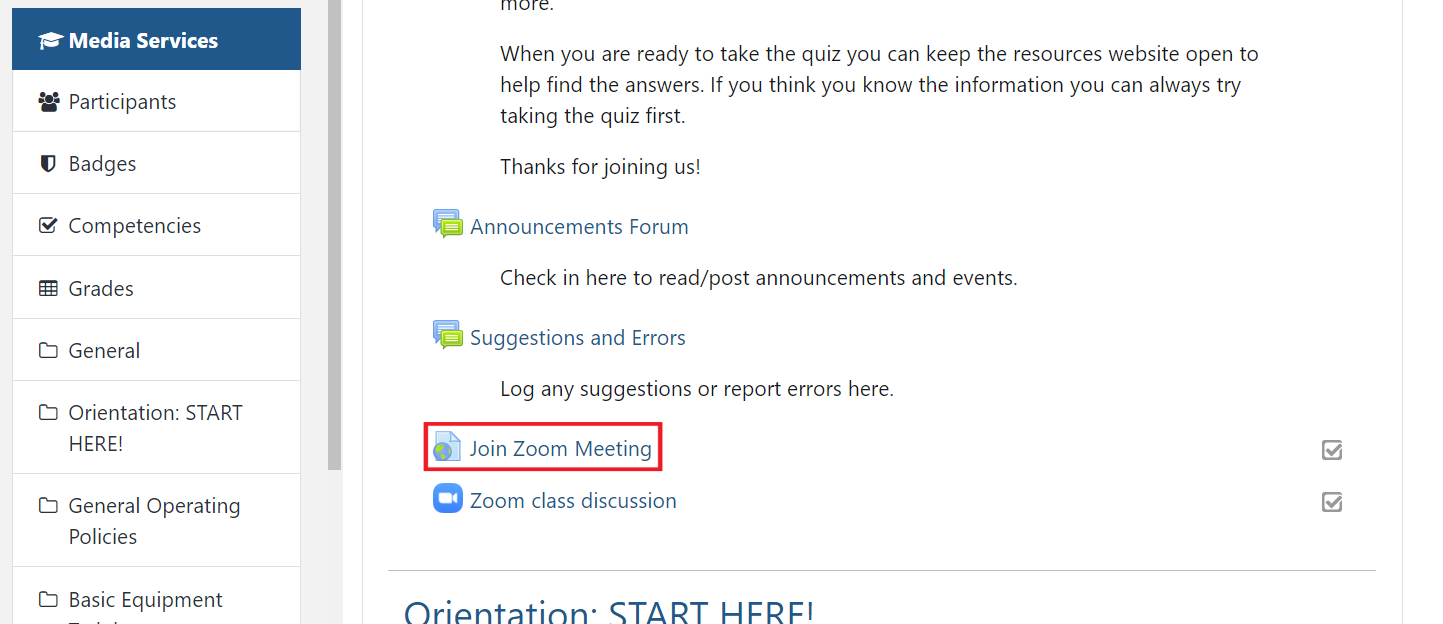
Click on the button that says Open Zoom and you will enter the meeting.
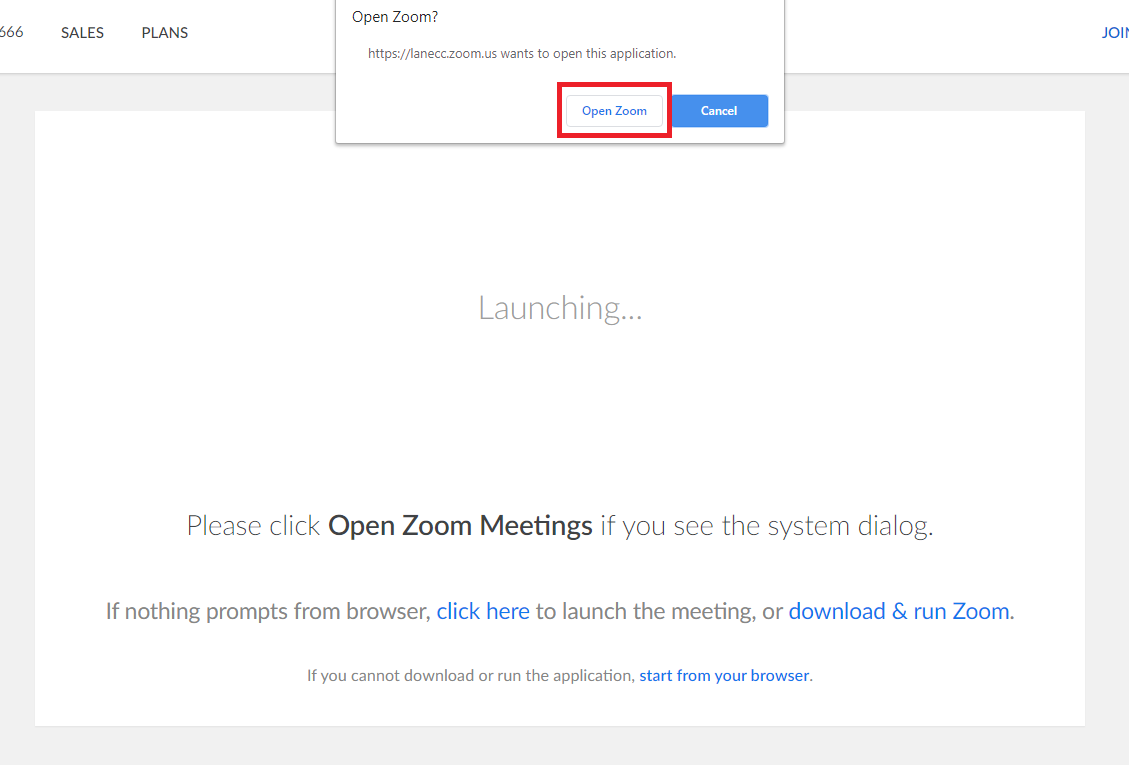
If you click on a Zoom icon, it will take you to the Zoom upcoming meetings screen where you can select the meeting you want to join by clicking the “join” button on the right.
If you cannot download and run the Zoom application, click the link at the bottom of the screen that says “start from your browser”. This will run the Zoom meeting from within your browser.
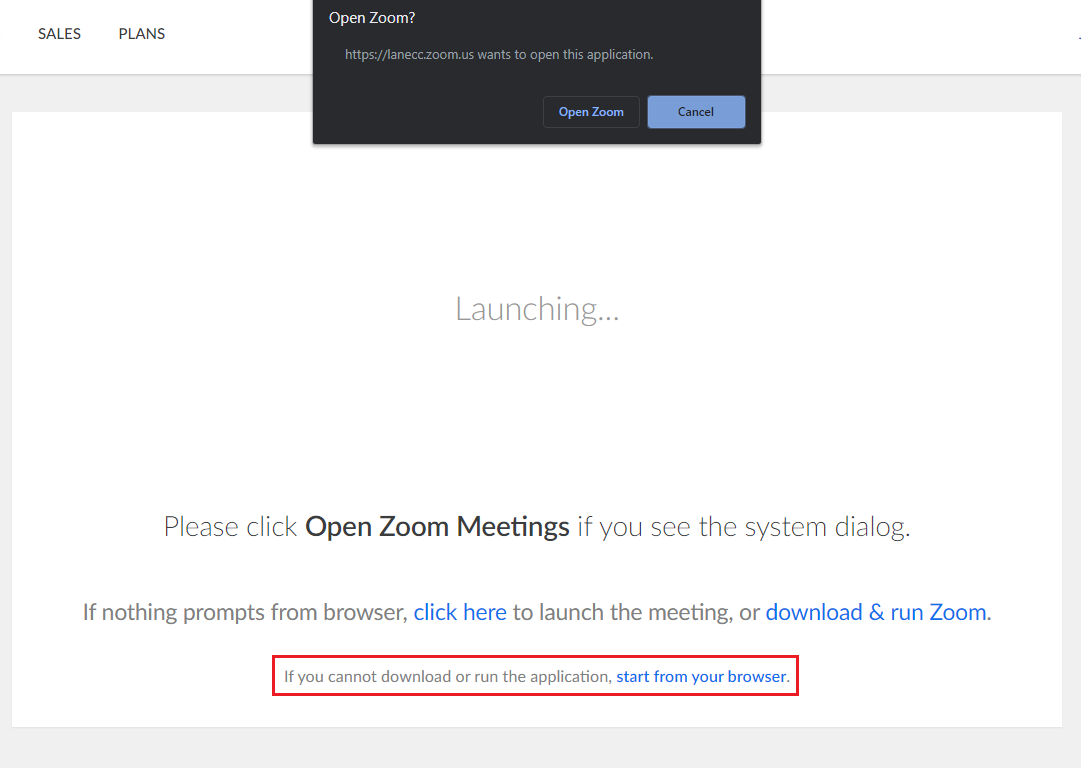
Join via Meeting ID
If an instructor gave you a meeting ID and/or password, you can join manually through Zoom. 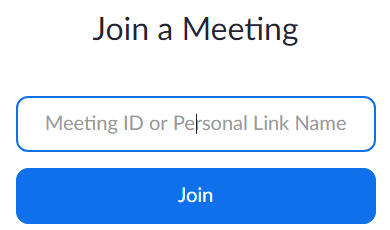
Enter the meeting ID you received from your instructor and follow the prompts on the screen.
If the meeting is password-protected, you will need to join it manually through Zoom. When prompted, enter the password your instructor provided.
How do I test my audio?
There are two ways to join meeting audio, joining via computer or joining via telephone. Never used Zoom before? We highly recommend you test out your audio/video with these methods so you aren’t struggling when you need to join a meeting. Follow these sections to test your audio before or after joining a meeting.
You can also join a test meeting if you want to test your audio and familiarize yourself with meeting controls.
What you'll need
- Microphone, such as the built-in microphone, a USB microphone or an inline microphone on headphones
- Speaker or headphones
Testing Audio Before Joining a Meeting
If you haven't enabled the setting to automatically join by computer audio, you can test your speaker and microphone before joining a meeting:
- After joining a meeting, click Test speaker and microphone.
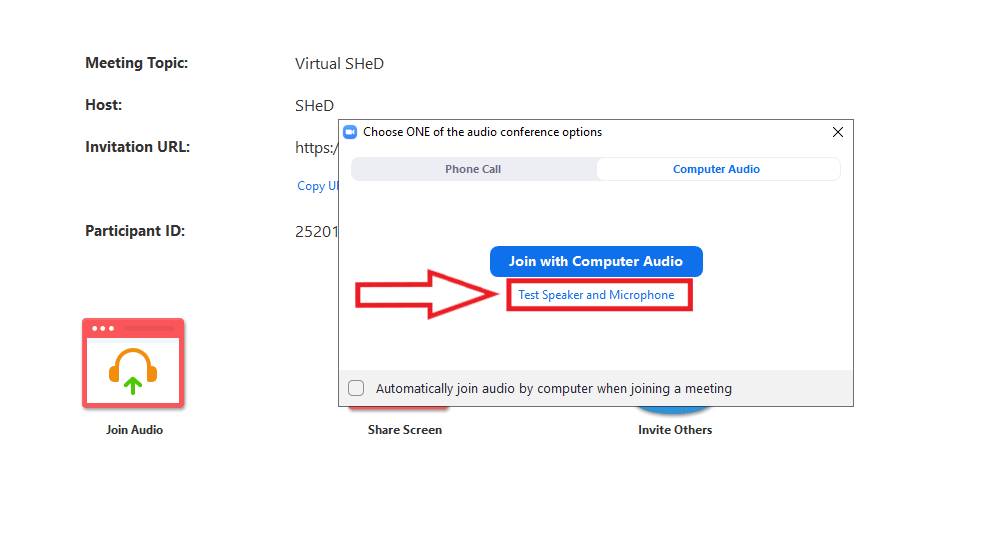
- The meeting will display a pop-up window to test your speakers. If you don't hear the ringtone, use the drop-down menu or click No to switch speakers until you hear the ringtone. Click Yes to continue to the microphone test.
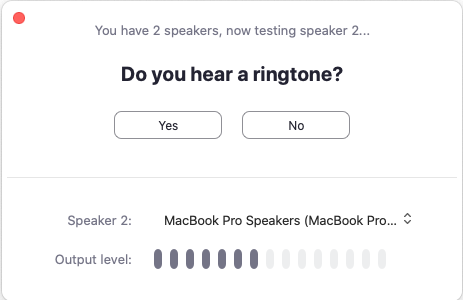
- If you don't hear an audio replay, use the drop-down menu or click No to switch microphones until you hear the reply. Click Yes when you hear the replay.
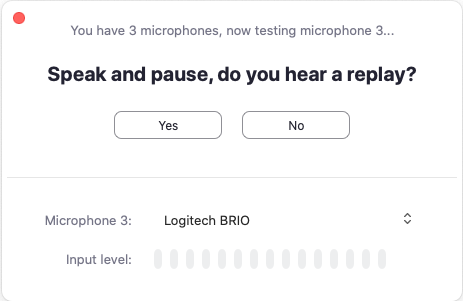
- Click Join with Computer Audio.
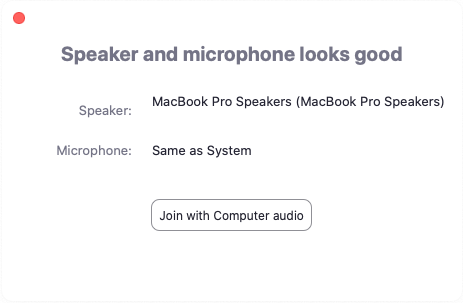
- Click Join with Computer Audio to join the test meeting with the selected microphone and speakers.
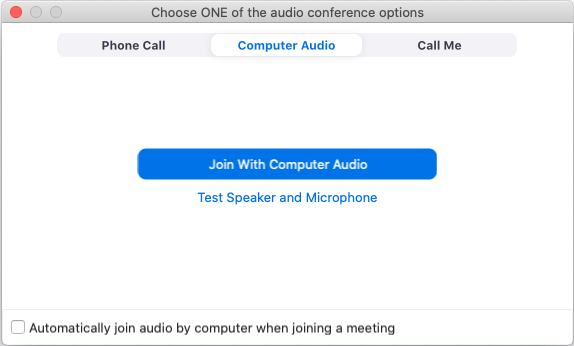
Testing Audio Using Audio Settings
To test your audio, navigate to your audio settings before or during a meeting:
Before a meeting
- Log in to the Zoom client.
- Click your profile picture then click Settings.
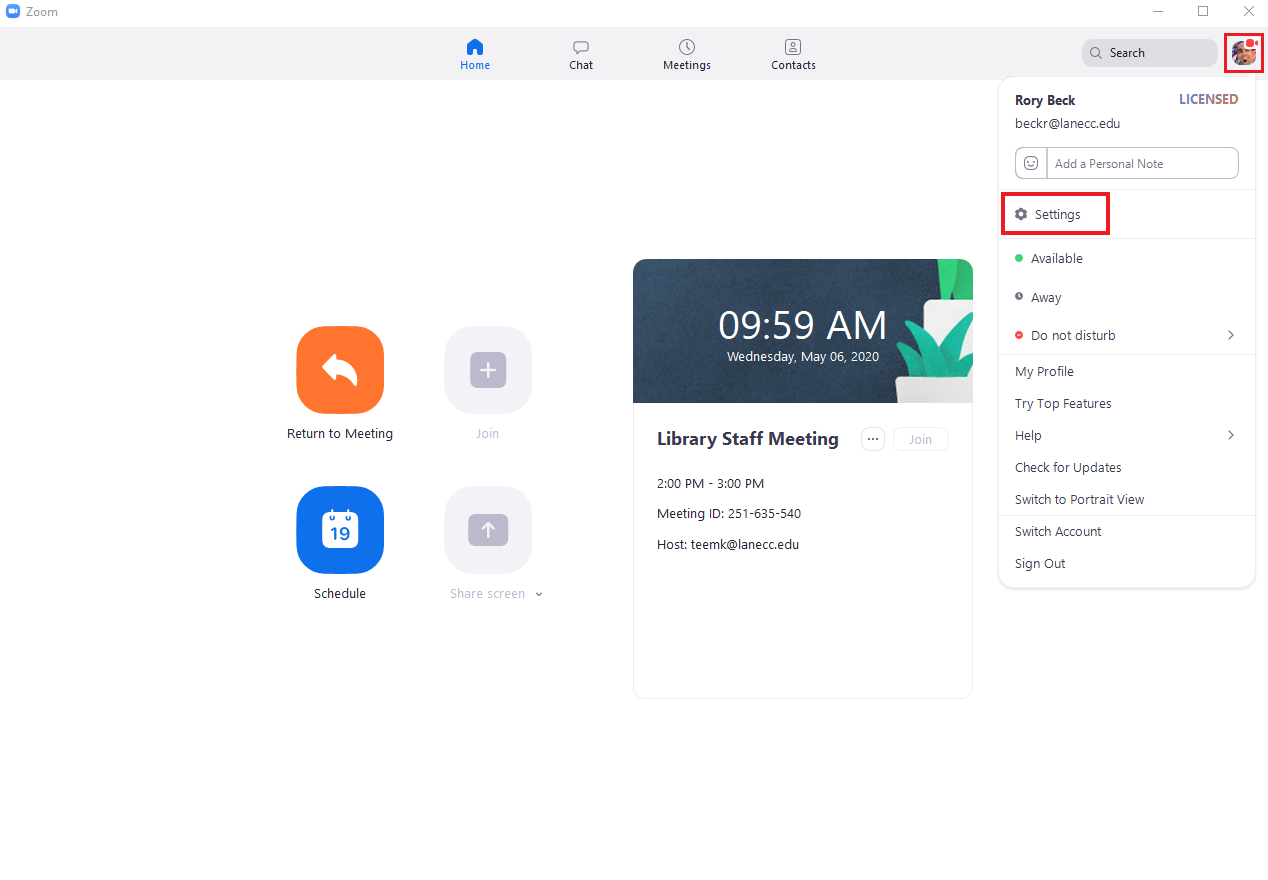
- Click the Audio tab.
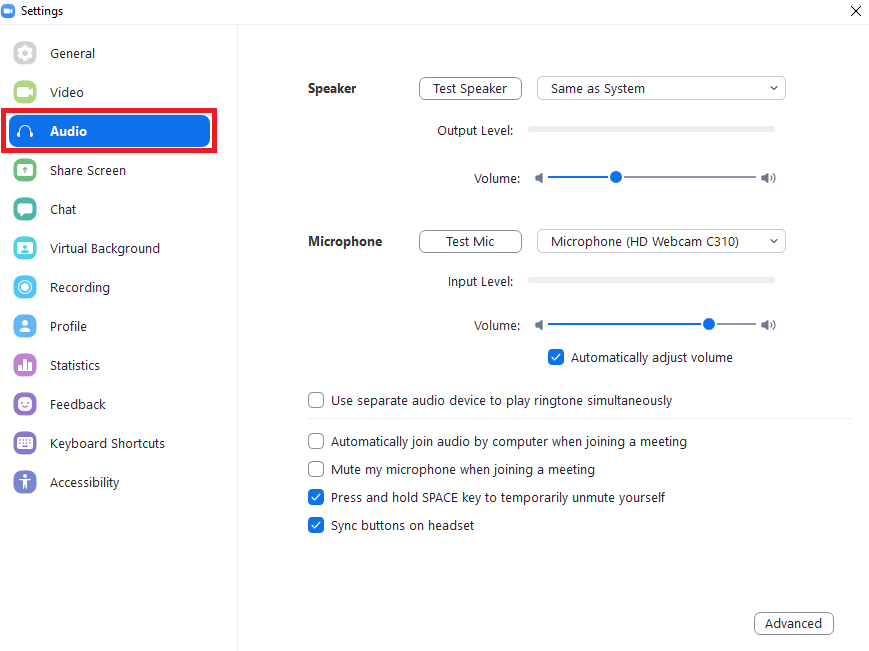
- Follow the sections below to test your speaker or microphone.
During a Meeting
You can access your audio settings and test your audio when you are already in a meeting.
- In the meeting controls, click the arrow next to Mute/Unmute.
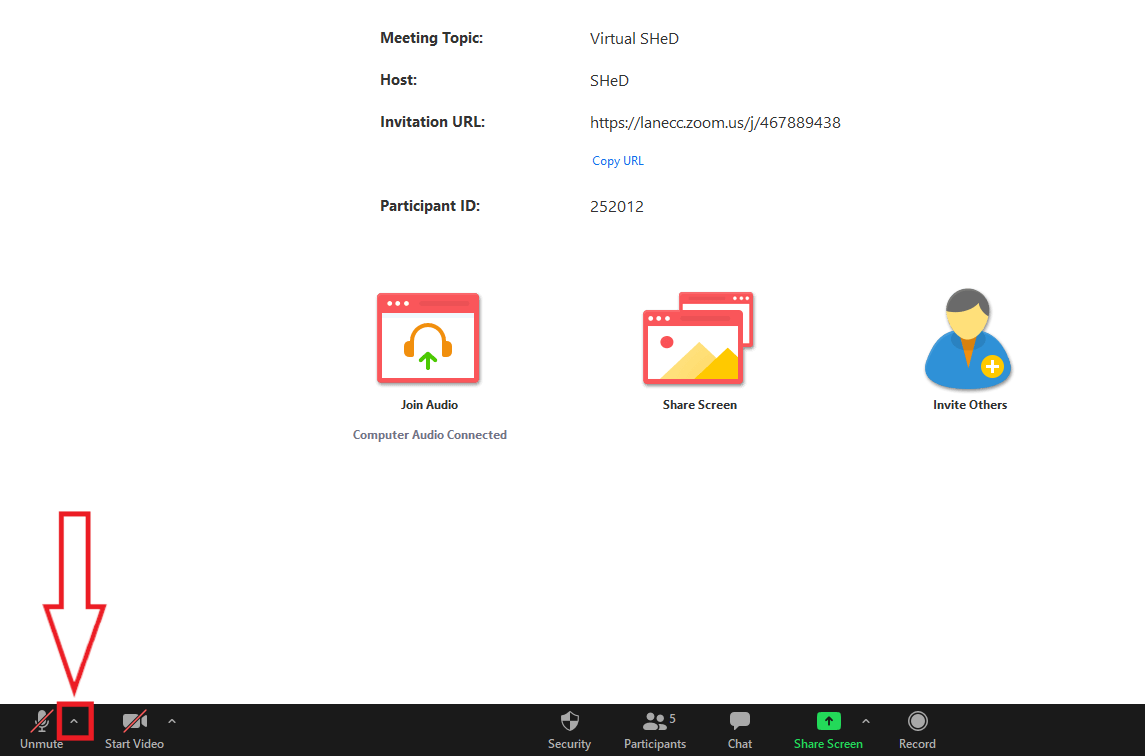
- Click Audio Options. This will open your audio settings.
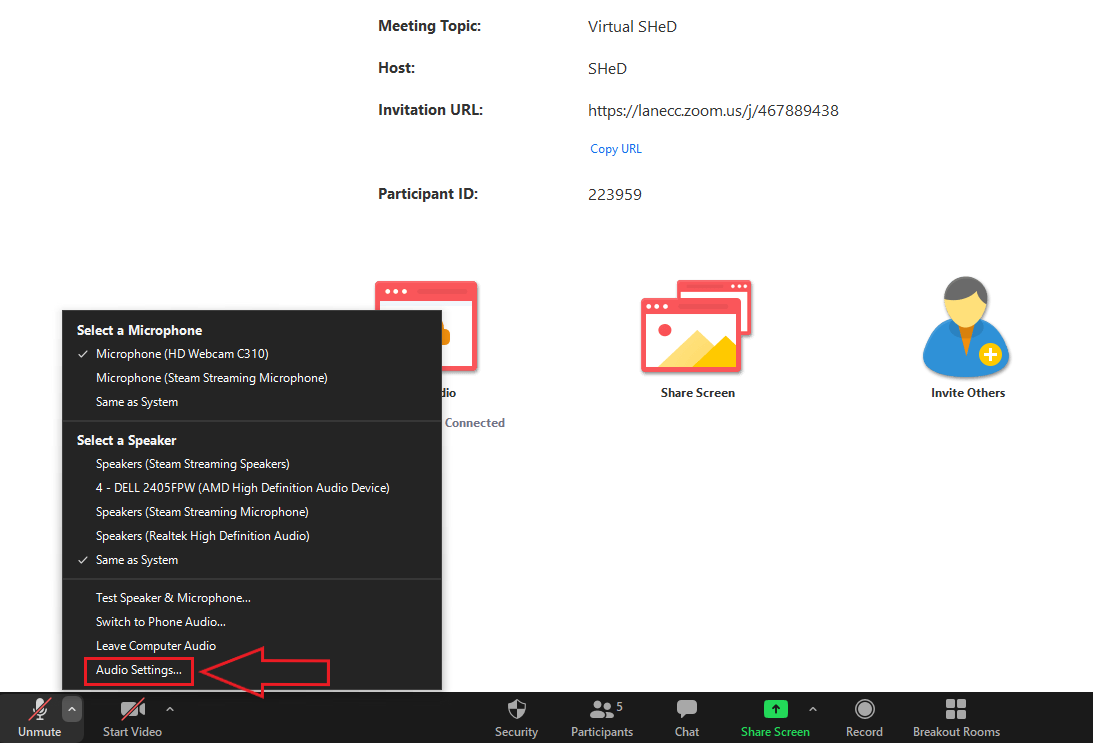
Testing your Speaker
- Click Test Speaker to play a test tone.
- If you cannot hear it, select a different speaker from the menu or adjust the Volume.
Testing your Microphone
- In the Microphone section, you will see the green Input Level bar move when Zoom is picking up audio.
- Click Test Mic to test your microphone.
- Your audio will start recording. Click Recording when you are done and it will play back. You can select another microphone from the menu or adjust the input level.
- Check Automatically adjust microphone settings if you want Zoom to adjust the input volume automatically.

Microphone Troubleshooting
- If you are on Mac OS 10.14 Mojave or earlier and can't access the microphone, check your operating system permissions to confirm that Zoom has access to the microphone. See Using the Zoom Client and Zoom Rooms with Mac OS 10.14 Mojave for more information.
- If you are on Windows 10 and can't access the microphone, use the Windows search box to navigate to Microphone privacy settings. Switch on the Allow apps to access your microphone toggle, and enable access for Zoom.
How Do I Test My Video?
Overview
You can test your video camera with Zoom before joining the meeting to ensure that the camera is working correctly.
The steps below will walk you through testing your video manually. You can also start a test Zoom meeting.
What you'll need
- Zoom desktop client
- Zoom mobile app
Testing your video before a meeting
- Log in to the Zoom client.
- Click your profile picture then click Settings.
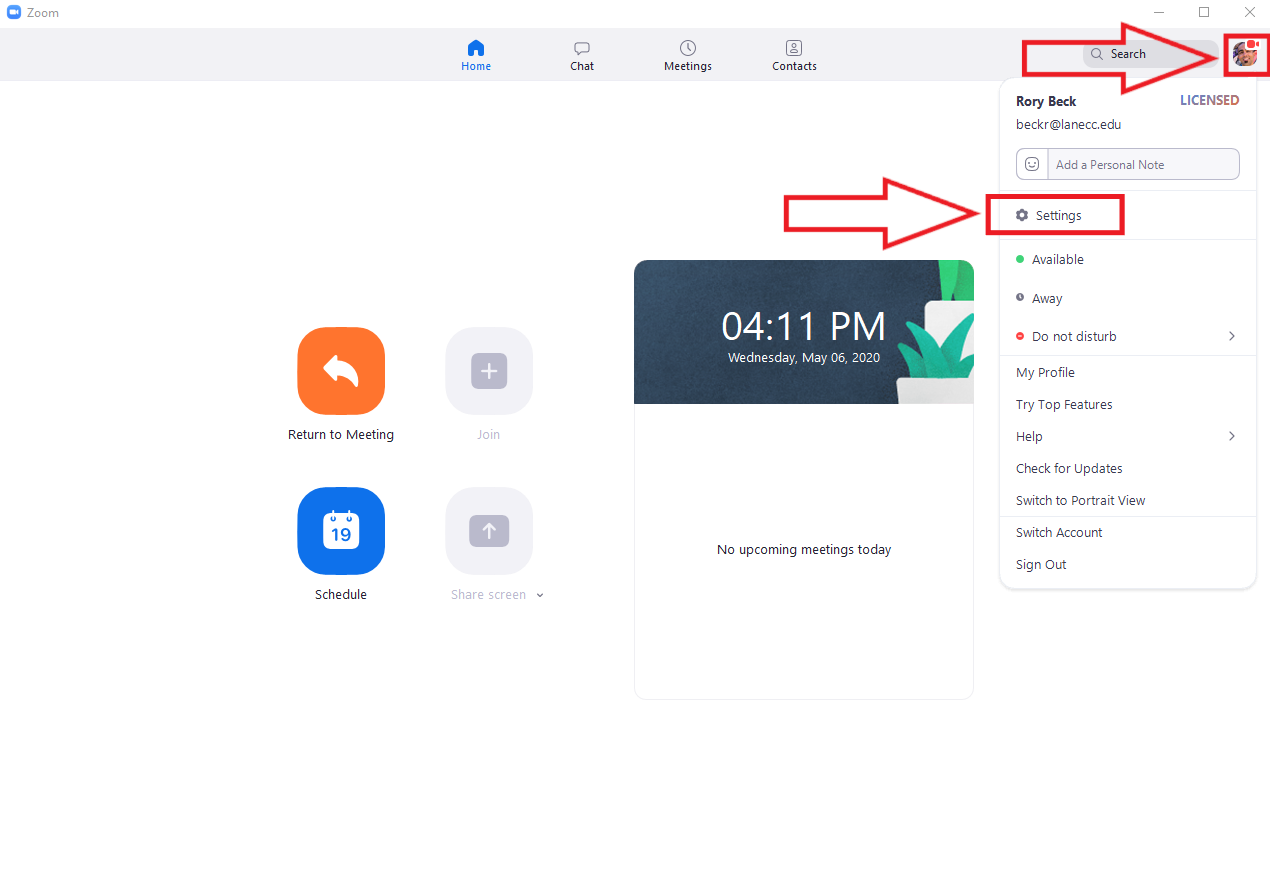
- Click the Video tab.
- You will see a preview of your camera and can choose a different camera if needed.
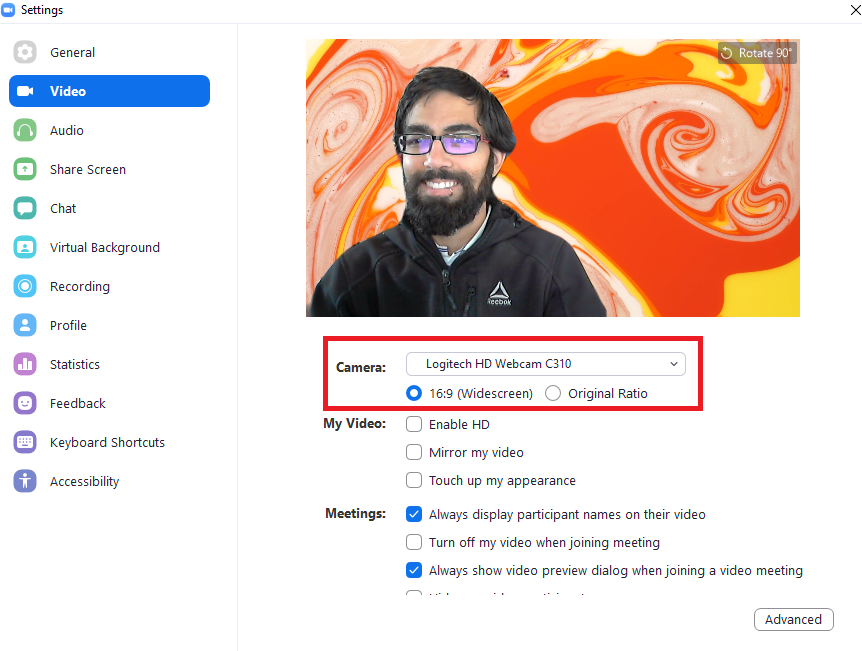
Testing your video while in a meeting
- Click the arrow next to Start Video / Stop Video.
- Select Video Settings.
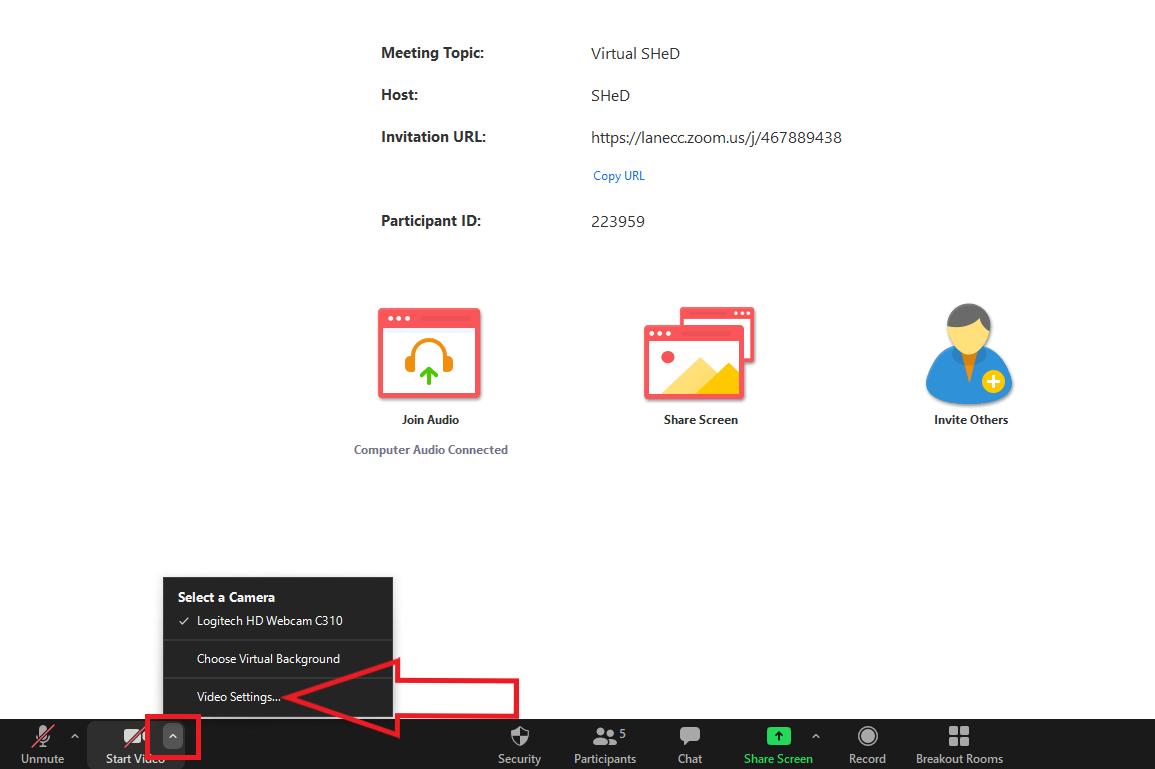 Zoom will display your camera's video and settings.
Zoom will display your camera's video and settings. .png)
- If you don't see your camera's video, click the drop-down menu and select another camera.
How do I chat in Zoom?
Overview
The in-meeting chat allows you to send chat messages to other students in your meeting. You can send a private message to an individual user or you can send a message to an entire group.
Accessing the Chat in Meeting from a Desktop Device
While in a meeting, click Chat in the meeting controls
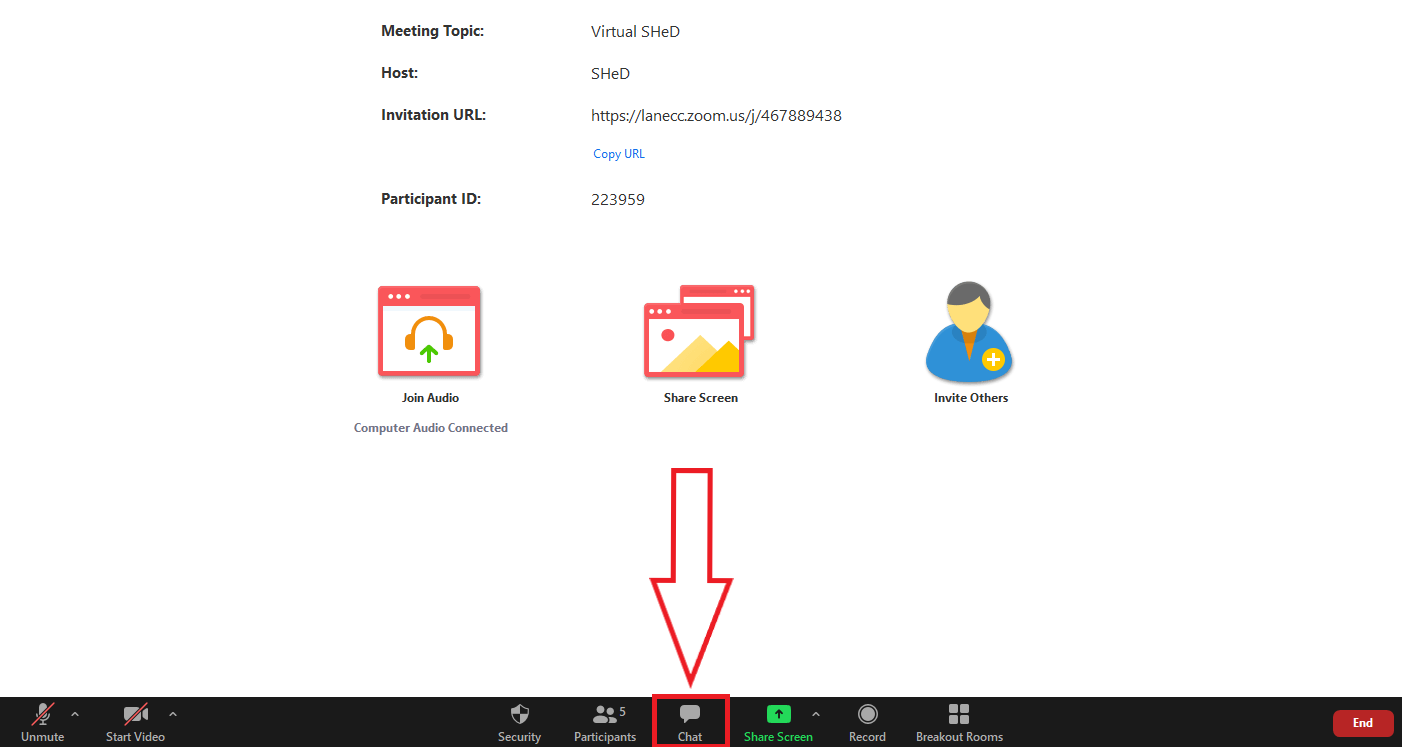
This will open the chat on the right. You can type a message into the chat box or click on the drop-down next to “To:” if you want to send a private message to your instructor.
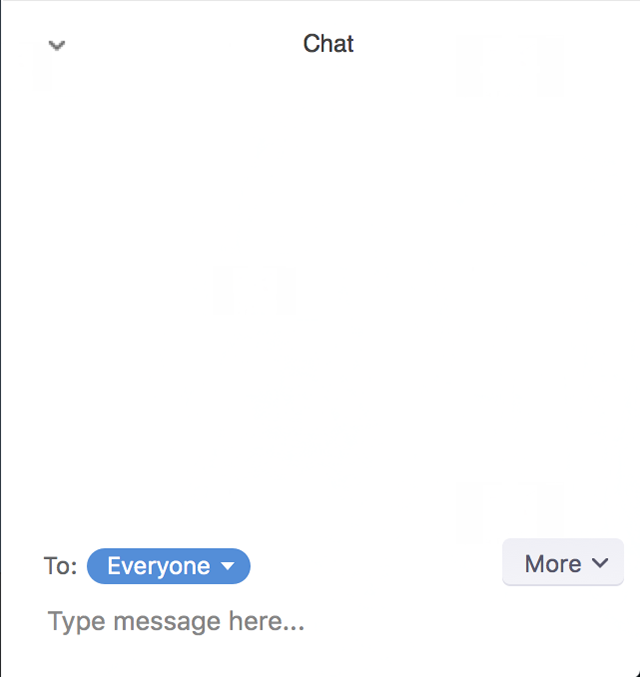
When new chat messages are sent to you or everyone, a preview of the message will appear and Chat will flash orange in your host controls.
What are hosts and co-hosts?
Overview
Usually, your instructor will be the host but you may need to host a meeting yourself for group projects, discussion, and more.
Host controls allow you as the host to control various aspects of a Zoom meeting, such as managing the participants.
The co-host feature allows the host to share hosting privileges with another user, allowing the co-host to manage the administrative side of the meeting, such as managing participants or starting/stopping the recording. The host must assign a co-host. There is no limitation on the number of co-hosts you can have in a meeting or webinar.
Co-hosts do not have access to the following controls:
- Start live streaming
- End meeting for all participants
- Make another participant a co-host
- Start breakout rooms or move participants from one breakout room to another
- Start waiting room (co-hosts can place participants in waiting room or admit/remove participants from the waiting room)
Co-hosts also cannot start a meeting. If a host needs someone else to be able to start the meeting, they can assign an alternative host.
How do I use Zoom with a Chromebook?
Installation
The zoom application on Chrome OS can be downloaded from the Chrome Web Store.
Joining A Meeting
Either join or start the meeting from the Chrome web browser or select Launcher in the bottom left.
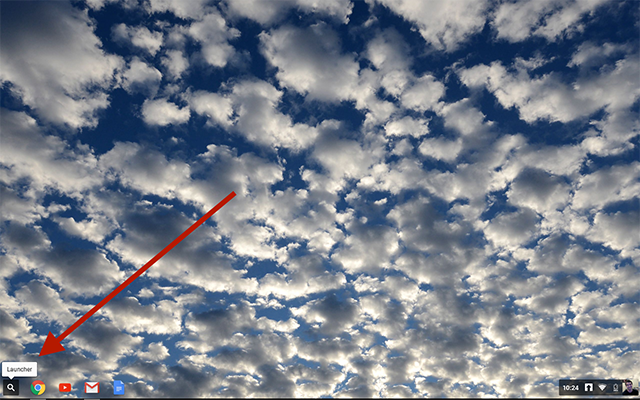
Open the Zoom application. The application will either appear directly or can be found under All Apps.
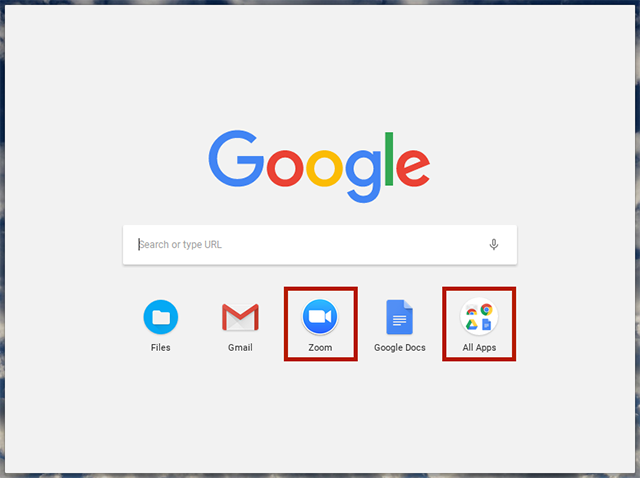
Once selected, you can either join the meeting or start a meeting
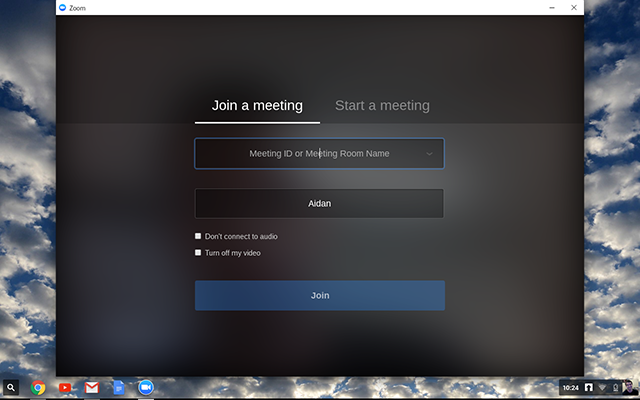
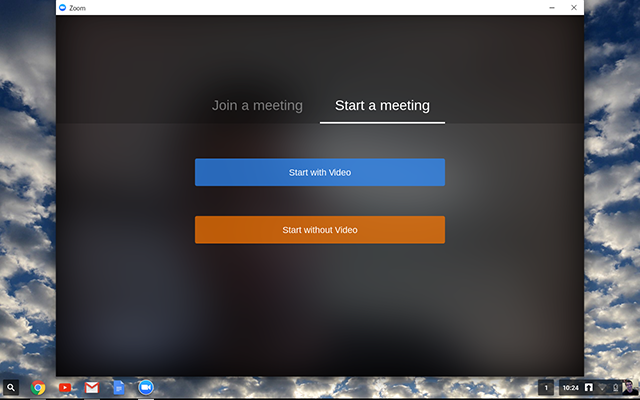
After joining or starting, you will be in the Zoom meeting where you can join audio and video, invite others, share content, manage/view participants, and use in-meeting chat
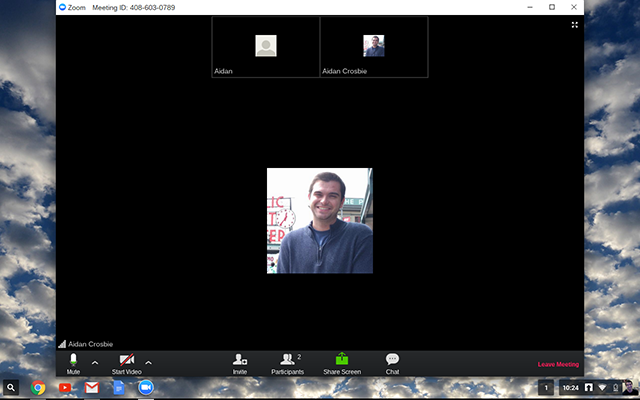
Contact Academic Technology
ATC Support Updates and Hours of Operation The ATC is closed to in-person assista...
ATC Support & Hours of Operation
Weekday Support, Monday - Friday
- Phone (voicemail only): 541-463-3377 (8am-5pm)
- Email: atc@lanecc.edu (8am-5pm)
- Find our updated hours and support options on the ATC Website
The ATC is open to in-person assistance. Support is available through the above remote options and on campus at CEN 208