How to enable Live Transcriptions in a Zoom meeting
Watch a tutorial video: http://www.kaltura.com/tiny/yoisu
NOTE: Live transcription limitations
This feature is limited to Zoom paid accounts. The accuracy of Zoom’s live transcription feature depends on many variables, such as but not limited to:
Background noise
Volume and clarity of the speaker’s voice
Speaker's proficiency with the English language
Lexicons and dialects specific to geography or community
Because of these limitations, if you are required to use speech-to-text support for any accessibility compliance needs in your meetings and webinars, we recommend using a manual captioner who may be able to guarantee a specific accuracy. Please contact the ATC Media Services for your request at atc@lanecc.edu
After starting a Zoom meeting as the host, choose the “Live Transcript” button in the toolbar on the bottom of the Zoom window.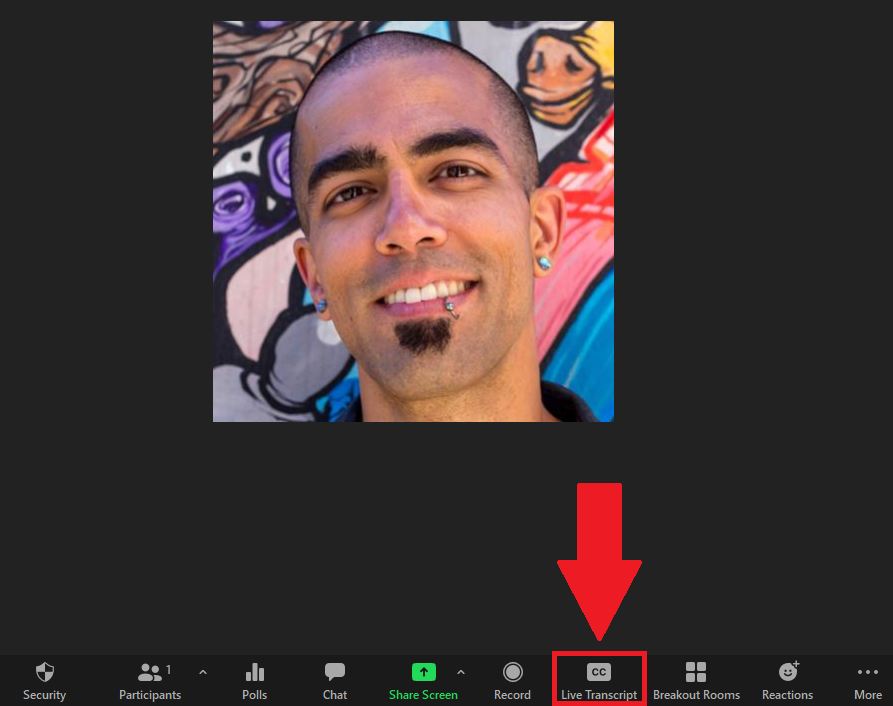
Select the “Enable Auto-Transcription” button.
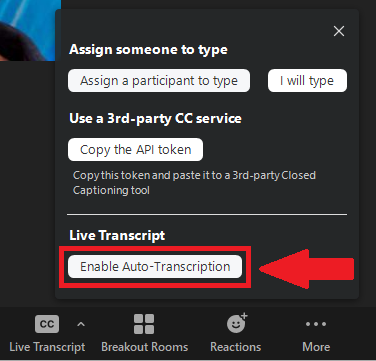 Captions will automatically appear at the bottom of the Zoom screen for the host. Participants will need to select the “Live Transcript” button in the Zoom toolbar and select “Show subtitles” to view the live transcription during the meeting.
Captions will automatically appear at the bottom of the Zoom screen for the host. Participants will need to select the “Live Transcript” button in the Zoom toolbar and select “Show subtitles” to view the live transcription during the meeting.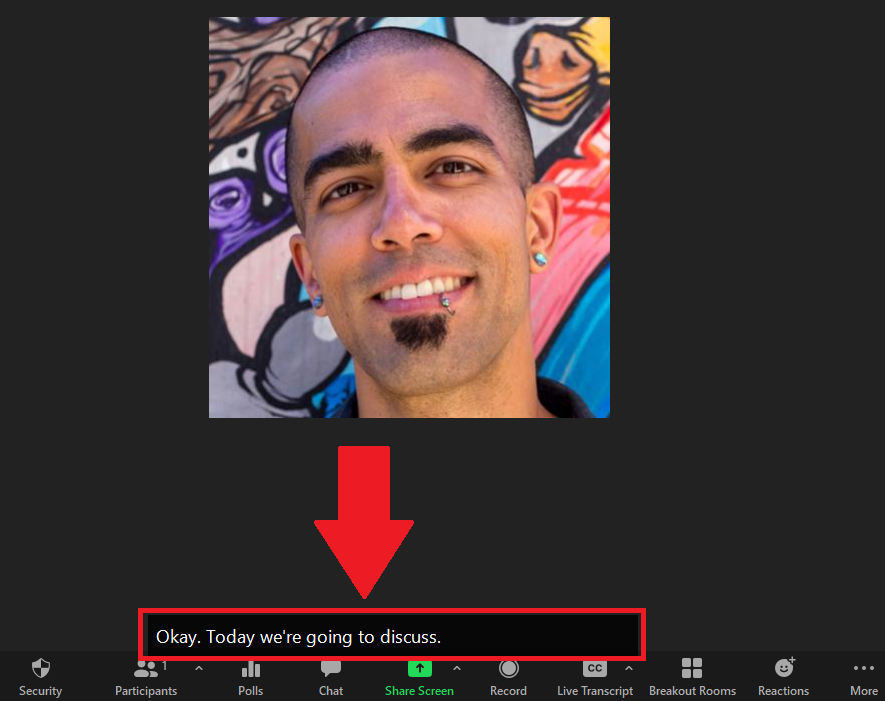
Once live transcription is active, users can select the small arrow located on the “Live Transcript” button to “View Full Transcript” and adjust the subtitle settings. (Note: This will only change your own individual subtitle settings, this will not affect all other participants in the meeting.) See option descriptions below:
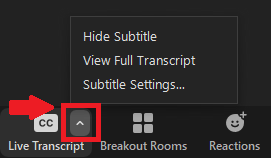
Hide Subtitle: show or hide the subtitles at the bottom of the screen.
View Full Transcript: open a window to the right that displays the full transcript.
Subtitle Settings: open your subtitle settings where you can adjust your subtitle font size and screen reader alerts.
ATC Support & Hours of Operation
Weekday Support, Monday - Friday
- Phone (voicemail only): 541-463-3377 (8am-5pm)
- Email: atc@lanecc.edu (8am-5pm)
- Find our updated hours and support options on the ATC Website
The ATC is open to in-person assistance. Support is available through the above remote options and on campus at CEN 208