Zoom is a web conferencing application that instructors can use for online lectures, virtual office hours, or group meetings. Occasionally, you'll encounter courses that require you to use this software to interact with your classmates and instructor.
You can find more Zoom support here: https://support.zoom.us/hc/en-us
Using a Mobile or Desktop Application
Download Zoom (Windows/Mac) (Android) (iOS)
Open the Zoom app
- Step 1: Click "Sign In"
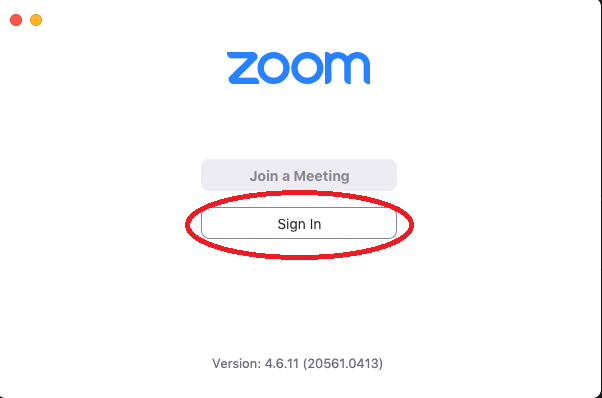
- Step 2: Click "Sign In with SSO"
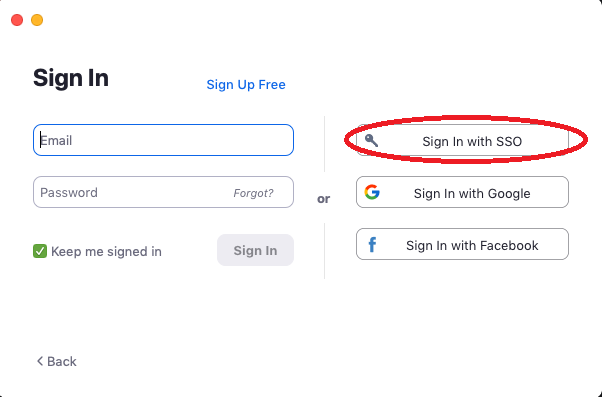
- Step 3: Type "lanecc" into the Company Domain field, then click continue.
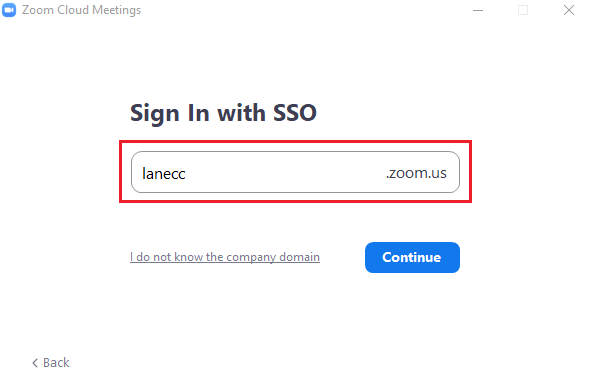
- Step 4: Type your L number and myLane/Moodle password into the fields, then click login.
Now you'll be securely logged in to Zoom!
Using the Zoom Website
Logging into the Zoom website allows you to update your profile and manage your settings. This includes adding a photo so other people can recognize you, changing your name, and resetting your password.
- Step 1: Navigate to https://lanecc.zoom.us/
- Step 2: Click the "Sign in" button
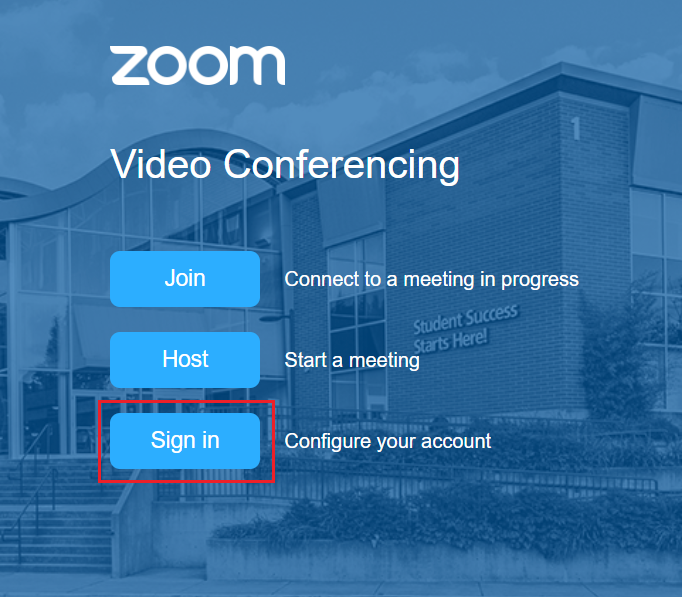
- Step 3: Log in with your L number and your Moodle/myLane password
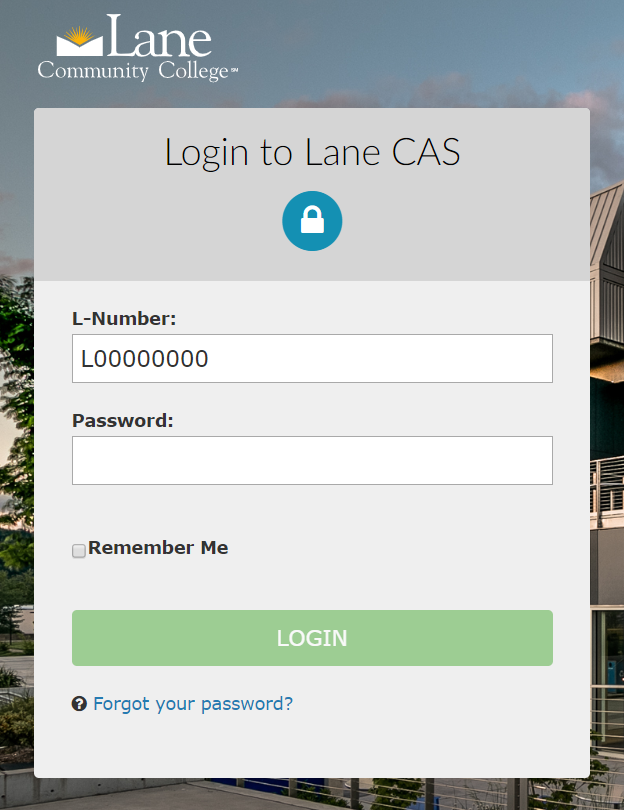
You can also watch the video instructions here
Using Zoom via Moodle
Usually, your instructor will provide a link for you to join the Zoom meeting. 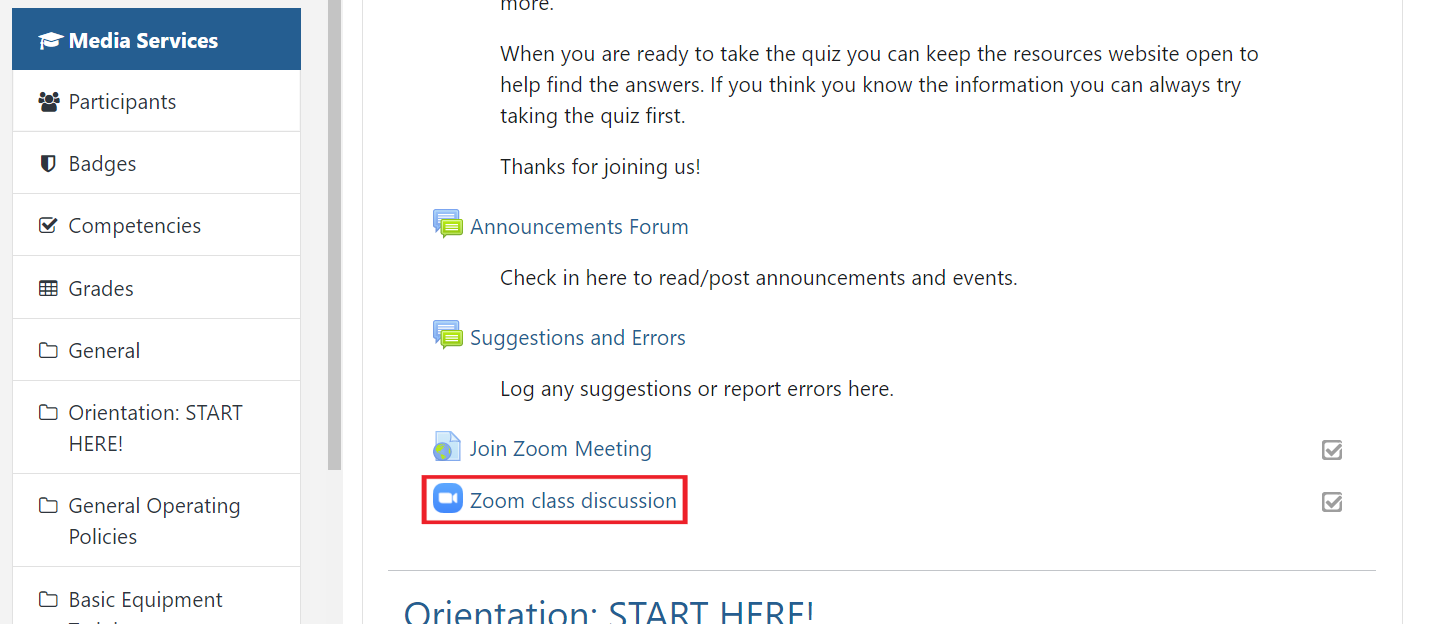
You will see scheduled meetings show up like this:
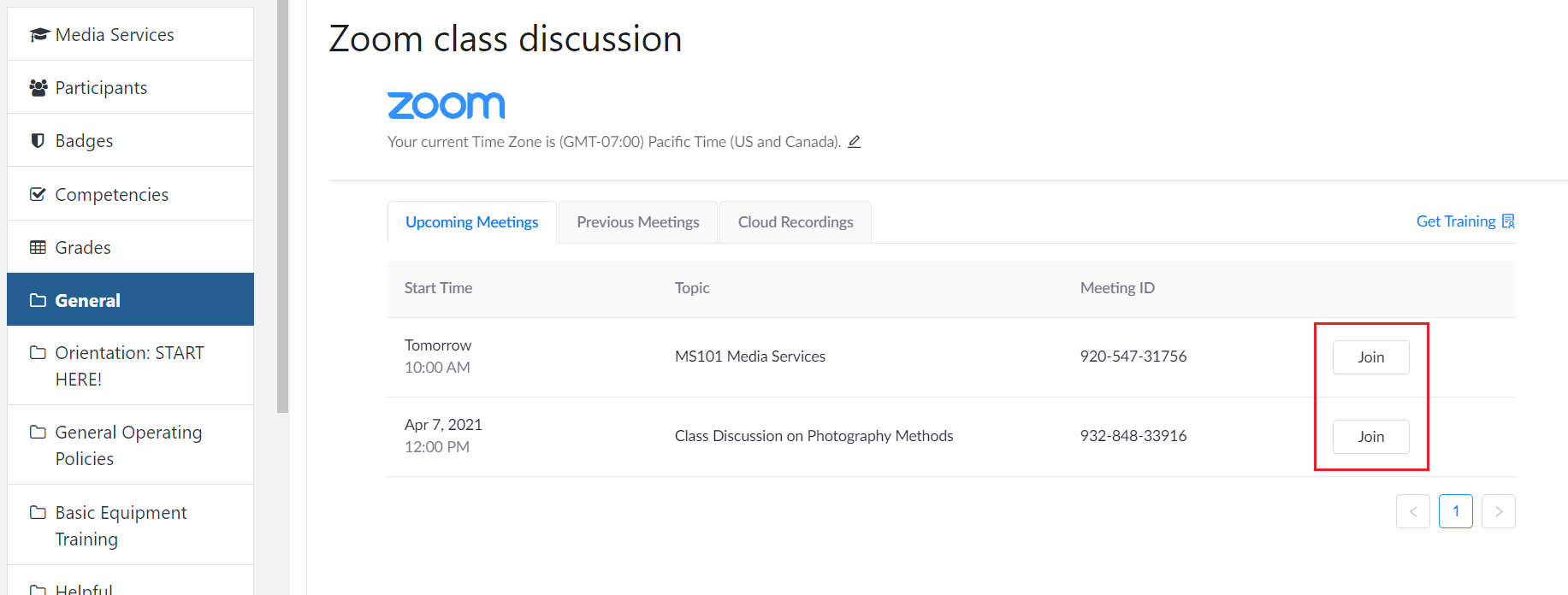 To access your instructor’s Zoom Pro Meeting you will need to do one of the following:
To access your instructor’s Zoom Pro Meeting you will need to do one of the following:
- Click on the activity with the Zoom icon, OR
- Click on the link provided by your instructor.
Click Join next to the meeting you intend to join.
You will be redirected to another page and asked to open the Zoom meeting. Click on the button that says Open Zoom.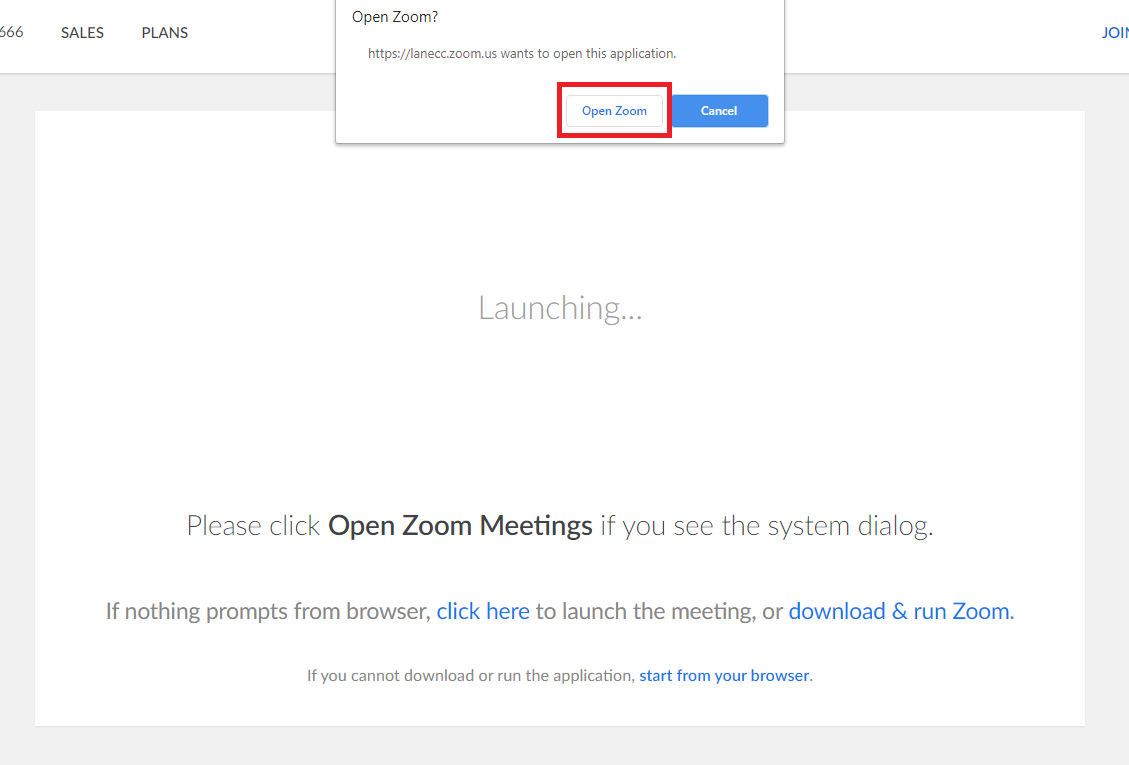
If you cannot download and run the Zoom application, click the link that says click here (above). This will run the Zoom meeting from within your browser.
Join via Meeting ID
If an instructor gave you a meeting ID and/or password, you can join manually through Zoom.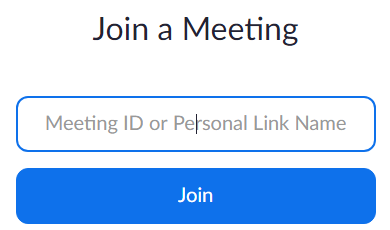
Enter the meeting ID you received from your instructor and follow the prompts on the screen.
If the meeting is password-protected, you will need to join it manually through Zoom. When prompted, enter the password your instructor provided.
Contact Academic Technology
ATC Support Updates and Hours of Operation The ATC is closed to in-person assista...
ATC Support & Hours of Operation
Weekday Support, Monday - Friday
- Phone (voicemail only): 541-463-3377 (8am-5pm)
- Email: atc@lanecc.edu (8am-5pm)
- Find our updated hours and support options on the ATC Website
The ATC is open to in-person assistance. Support is available through the above remote options and on campus at CEN 208