Override Warnings
Using this method replaces and overrides any grade that you have already entered via a Moodle activity, assignment, or quiz. It is important not to enter a grade override for grade category totals, as this will miscalculate the correct total for that category. For example: if you graded quiz submissions or assignments by going directly to that activity and entering a grade.
When to Use Grade Overrides
- Zeros needing to be entered for items not turned in past the due date (to reflect an accurate grade total)
- Points need to be awarded to specific students that took an auto-graded quiz (e.g. accepted answer)
- Points added/removed to an assignment that does not let you change the point value due to attempts already been made (e.g. incorrect rubric, point adjustments)
- Assignments that were completed in class but have a Moodle assignment setup for those only able to access online
Manually Edit and Override Grades in the Grader Report
- Select “Grades” in your Moodle course, this will take you directly to the “Grader Report"
- Choose the activity and user and click once into the section. You will see two boxes to enter, the left is the grade and the right (dashed box) is for any feedback. You will see the section highlighted with a yellow-orange color indicating the grade has been overridden.
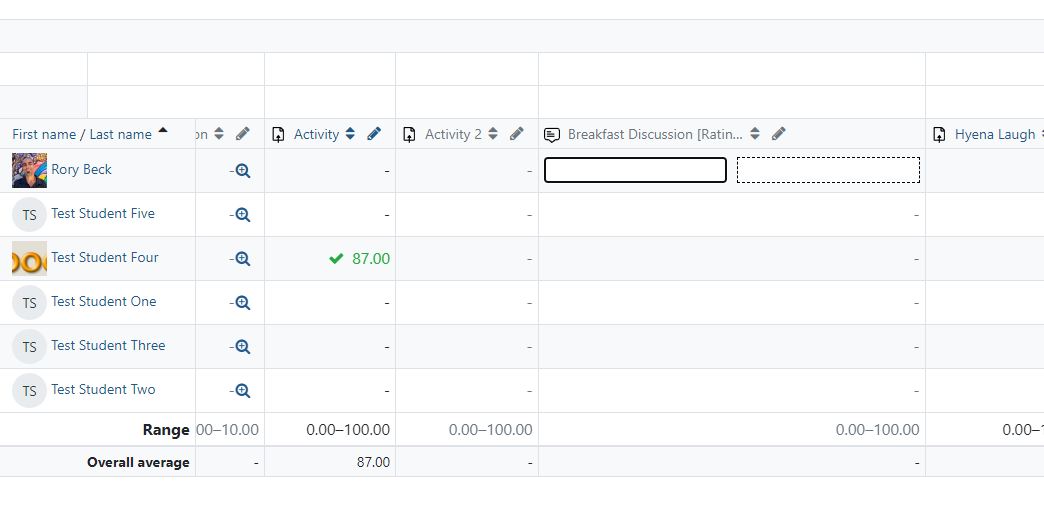
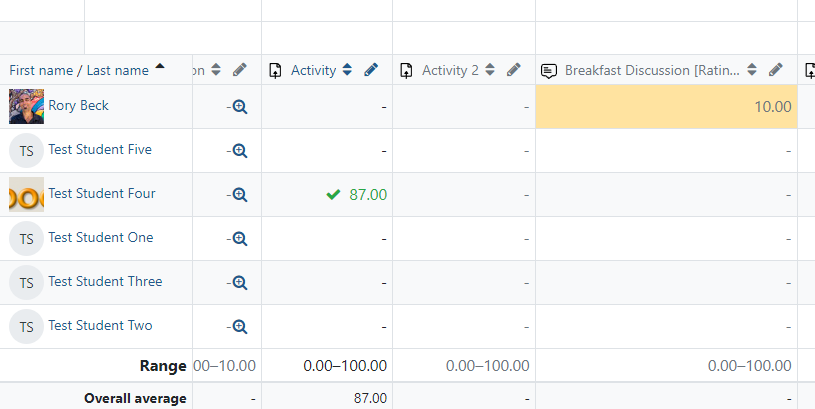
Removing Overrides
- Find the override in the “Grader Report” and select the pencil icon in the column next to the activity name.
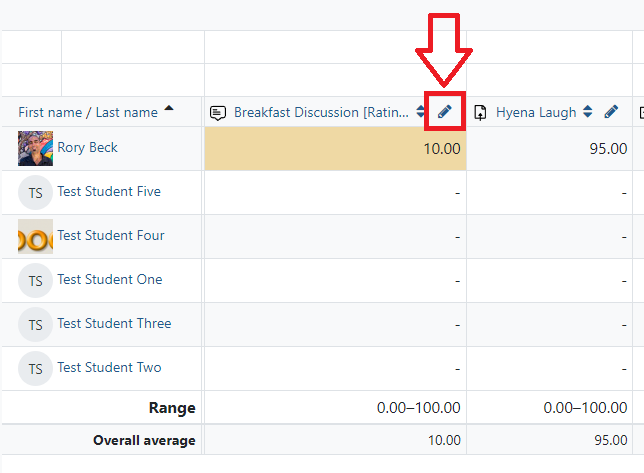
- You will be taken to the “Single View” section, where you will need to enable “Edit mode” before removing the override by unchecking the box next to the user.
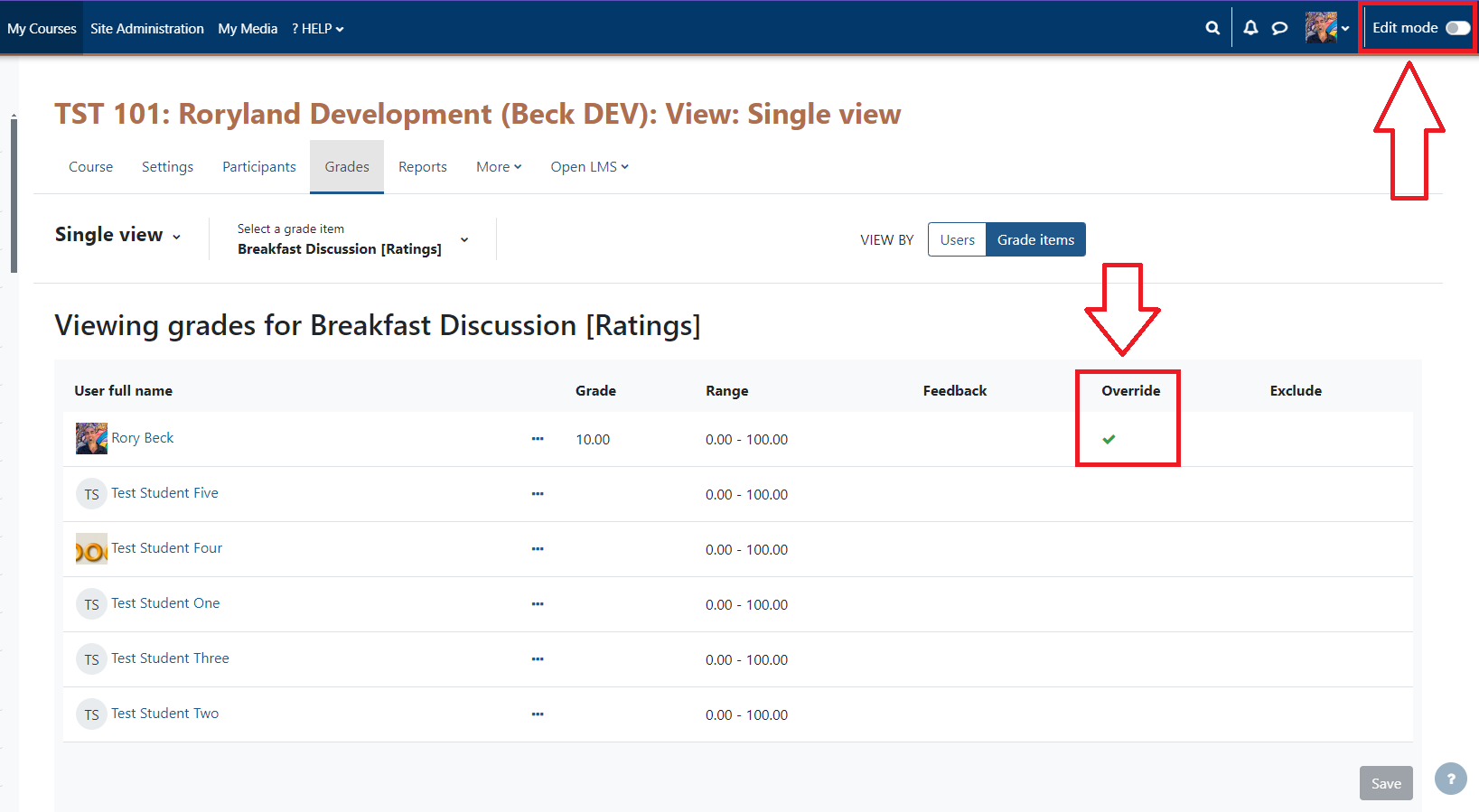
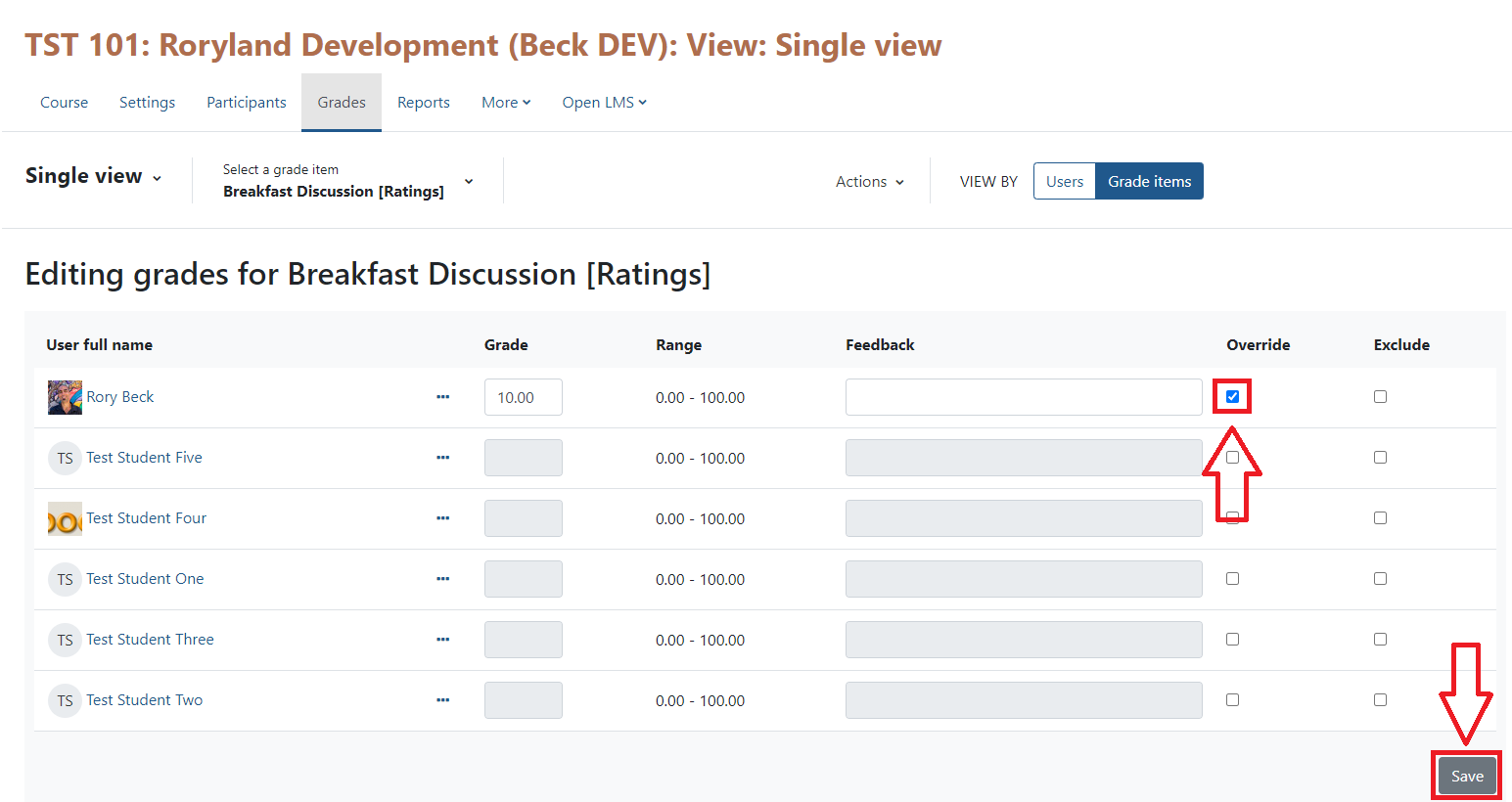
Contact Academic Technology
ATC Support & Hours of Operation Weekday Support, Monday - Friday Phone (voi...
ATC Support & Hours of Operation
Weekday Support, Monday - Friday
- Phone (voicemail only): 541-463-3377 (8am-5pm)
- Email: atc@lanecc.edu (8am-5pm)
- Find our updated hours and support options on the ATC Website
The ATC is open to in-person assistance. Support is available through the above remote options and on campus at CEN 208