The Moodle Grade Me block streamlines the grading process by presenting a clickable list of activities pending grading. This list proves exceptionally beneficial for instructors who permit late submissions or accept assignments across an extended timeframe — especially when multiple items are due simultaneously.
By adding this block to their course(s), instructors gain a convenient shortcut, eliminating the need to hunt-and-peck through multiple assignments for submissions.
Precautions & Fine Print
- Not all Moodle activity types are supported. Currently, the list of supported activities includes: assignments, databases (ratings), forums (ratings), Glossaries (ratings), Lessons (essays), Quiz (essays).
- The block will not be visible to teachers if editing is turned off and there is no data to be displayed in the block. Once a student submits an assignment to be graded the block becomes visible to teachers whether editing is turned on/off.
- Hidden course items are not shown.
- The maximum age of gradable submissions is set to 70 days. Submissions older than this (i.e. previous term) will be hidden.
Adding the “Grade Me” block:
- Navigate to a Course & Start Editing: Go to the top right corner of your Moodle page and click on “Edit mode” to turn it on.
- Open the Block Drawer: There's an arrow icon at the top right of the course page. Click it to reveal the block drawer.
- Add the Block: At the top of this drawer, you'll see a button labeled “Add a block”. Click on that.
- Select Grade Me: A menu will appear with different options. Look for and select “Grade Me” from this list.
Once added, the Grade Me block will appear at the bottom of the block drawer. If you want to rearrange its position, just click and hold the directional arrow icon at the top right corner of the block, and drag it to your preferred spot within the drawer. Alternatively, clicking on the directional arrow icon at the top right corner will bring up a popup box asking you where you want to move it to.
Basic Features
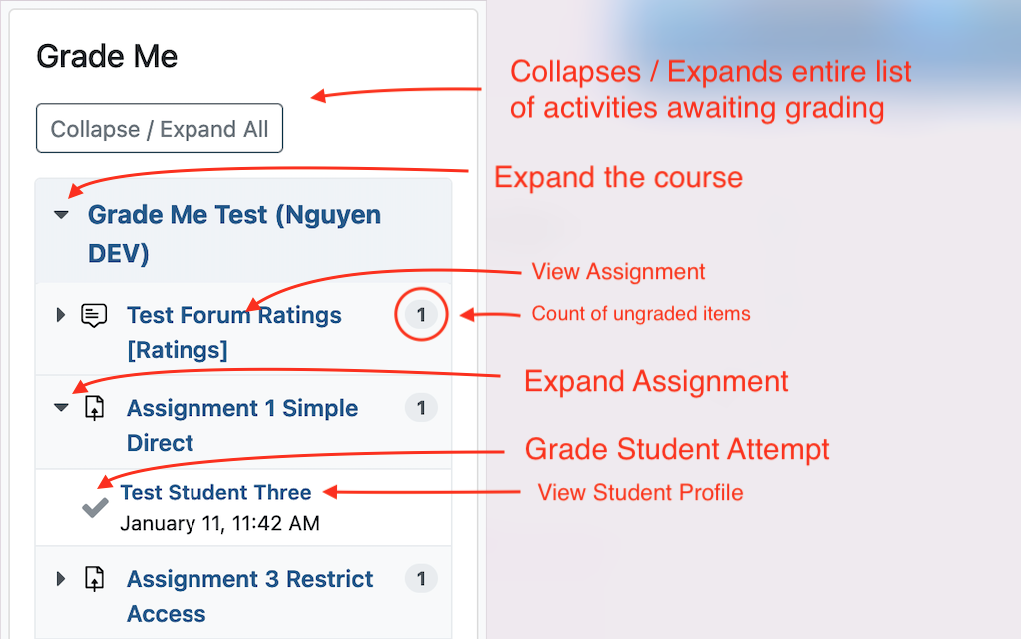
The block displays a list of your courses that have assignments awaiting grading.
In the block, you can:
- Expand or collapse all the course and assignments needing grading at once.
- Select the arrow next to an assignment's name to expand and see which students have completed that assignment.
- Click on everything, except dates, making it easy to navigate and manage your grading tasks. There are three types of navigation links in the Grade Me block:
- Course: Click on a course name to go directly to that course.
- Assignment: Click on an assignment to access it quickly.
- User Profile: Click on a student's name to view their profile.
The number markers to the right of gradable activities is how many submissions need to be graded. If there are no submissions the item will not show at all in this block until a submission is made.