What is Boost
The default theme for all courses is "Boost". Boost theme makes editing easier and more convenient. Also increasing accessibility, it is more mobile-friendly with the Moodle app, improves navigation, making courses more ADA compliant. Here is a list of where common menus and buttons are located in this theme:
Administration Block
The course administration options are found at the top of your course. You can access course settings, the turn editing on feature, grade book setup, import, and several other options.
Filters, Course reuse, Question Bank
At the far right, select More. This includes course reuse (import, backup, restore, reset), Question bank and category editing, course completion, and other items.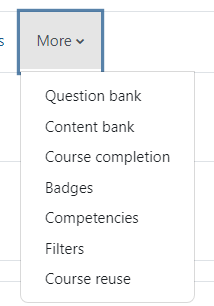
Navigation menu
In the upper left-hand corner of the course, there is a button with three horizontal bars. Click this to show or hide your navigation menu.
This menu allows you to jump to different sections and activities in your course. You can also move activities around using the course index. 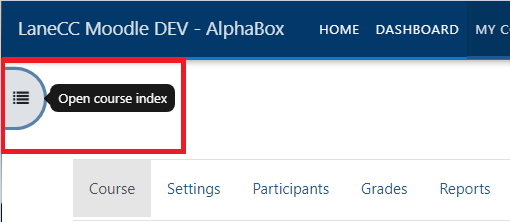
Return Home/Lane Logo
By clicking on the Home option at the top left of the screen you can return to the LaneOnline home page.
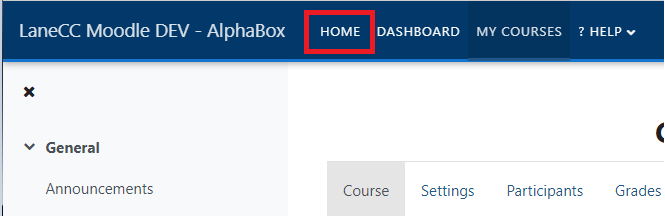
Turn Editing on
Use the dark blue toggle at the top right on your course page, to Turn Editing on. This allows you to begin adding and editing content on your course main page.
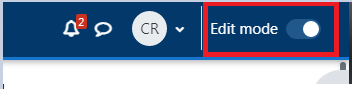
Editing Activities and Resources
This can be done from the course main page when editing is turned on or by clicking on the activity and using the three dots to select edit settings. 
Blocks
You can no longer put blocks on the left side of your course and are restricted to only the right side. With Boost being more mobile-friendly, when you make the screen about the size of an iPad, smaller than 3/4th size, of the computer screen. your blocks will move from the right side to the bottom of the page. This makes more room for course content to show on smaller screen sizes.
Adding a block: Turn editing on. At the top right under Edit mode , there is an option to Open Block Drawer. 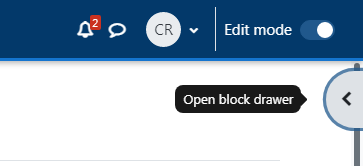
Once that is open, you will have the option to add a block. 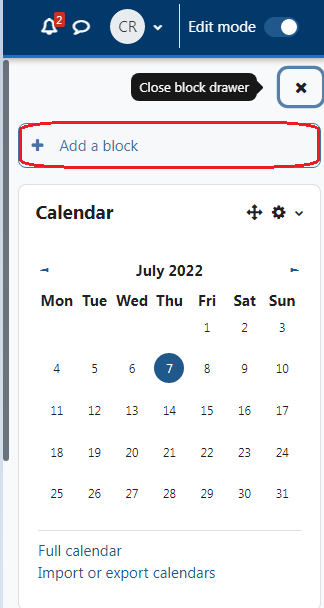
ATC Support & Hours of Operation
Weekday Support, Monday - Friday
- Phone (voicemail only): 541-463-3377 (8am-5pm)
- Email: atc@lanecc.edu (8am-5pm)
- Find our updated hours and support options on the ATC Website
The ATC is open to in-person assistance. Support is available through the above remote options and on campus at CEN 208