First-Time Setup For Quicklaunch
Lane's Quicklaunch gives Lane Community College students and employees a single sign-on solution, which enables Lane’s users to sign on with one user identification and password, allowing personalized access to multiple applications without re-logging in.
Check out this video or follow this article that covers the first-time setup of this service and some frequently asked questions you might have!
Quicklaunch Setup
Login for the first time
As a first-time user, you will need to enter your L-number and password to begin the setup. If this is your first time at Lane you should have been given a temporary password to which you will be prompted to reset once you have successfully logged in for the first time.
Note: Your first temporary password will only be usable for 24 hours. If the temporary password has expired follow the steps for forgot password or contact Enrollment services directly.
Follow the steps below to complete the first time setup for Lane’s Quicklaunch tool:
- Access myLane Quicklaunch by clicking myLane on towards the bottom of Lane’s front page or go directly to the login page here.
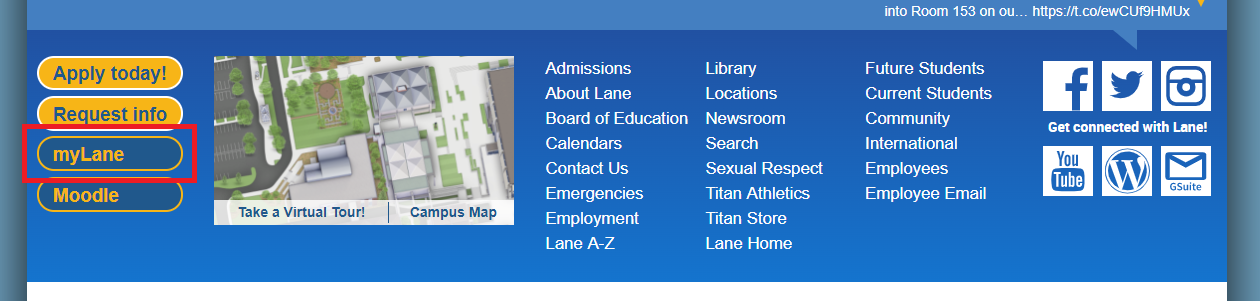
- Enter your L number into the username field and password into the password field given.
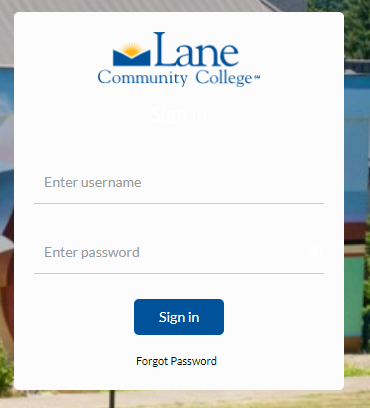
- You should be prompted to re-enter the same password to confirm.
- You will now be prompted and required to set up 4 security questions.
- These questions are case sensitive and require the same spacing as how you enter them now
These questions will be used for identity verification prior to logging in on new devices, resetting your password via the second account recovery option, etc.
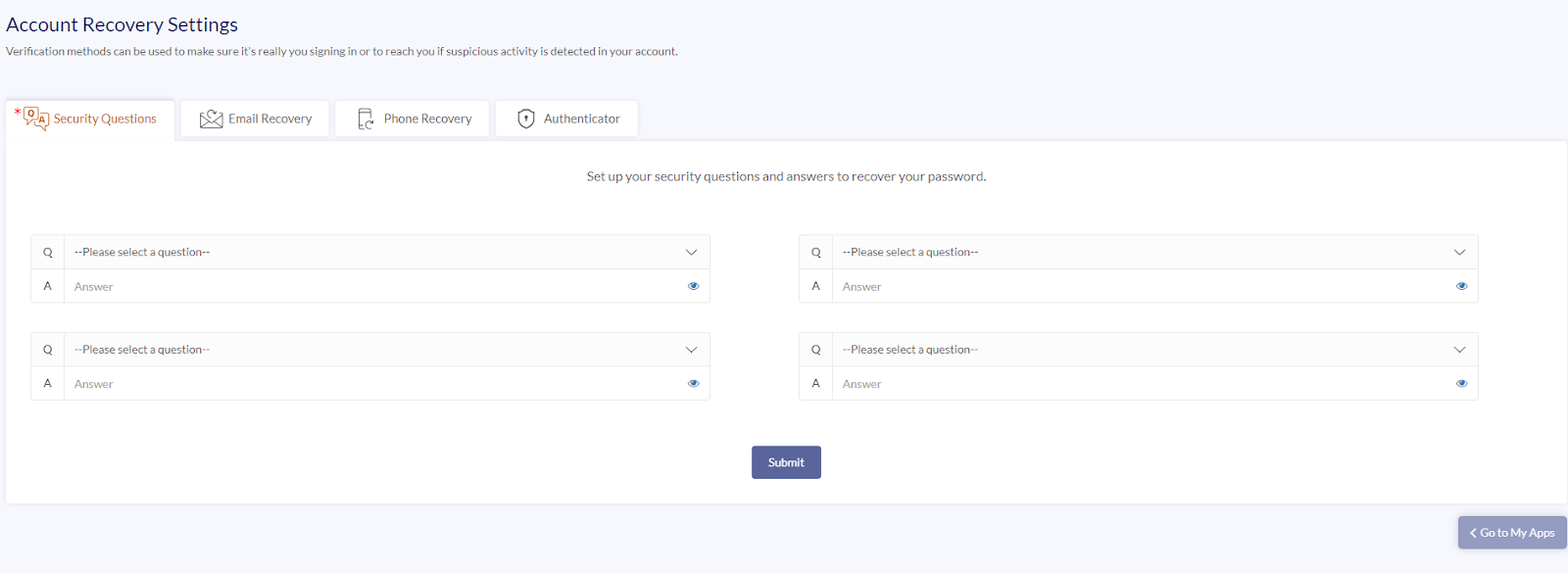
Click “Submit” at the bottom of the page. A green message will pop up once it has saved your security questions successfully.
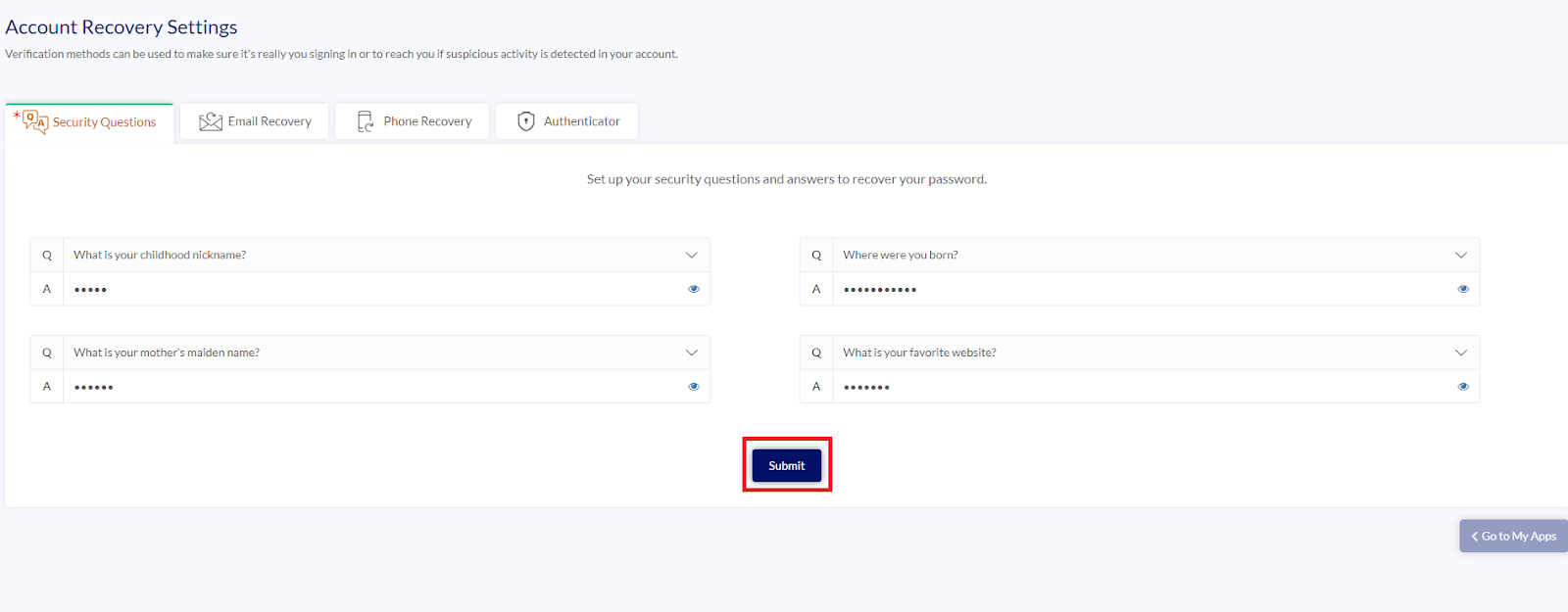
-
Click over to at least one more account recovery option using the tabs at the top of the page (Email Recovery, Phone Recovery, or Authenticator)
- Email Recovery: Enter a personal email to be able to recover your password via an email of your choice.
- Phone Recovery: Enter an active phone number you have regular access to be able to recover your password by text.
Authenticator: Use the Google Authenticator app (requires free app download to a personal device) to be able to recover your password and use two-step authentication for more security.
Complete the setup prompts for the second recovery option you chose to continue and click “Submit” to complete each recovery option to complete it.
Click “Go to My Apps” now showing in dark blue at the bottom right of the screen.
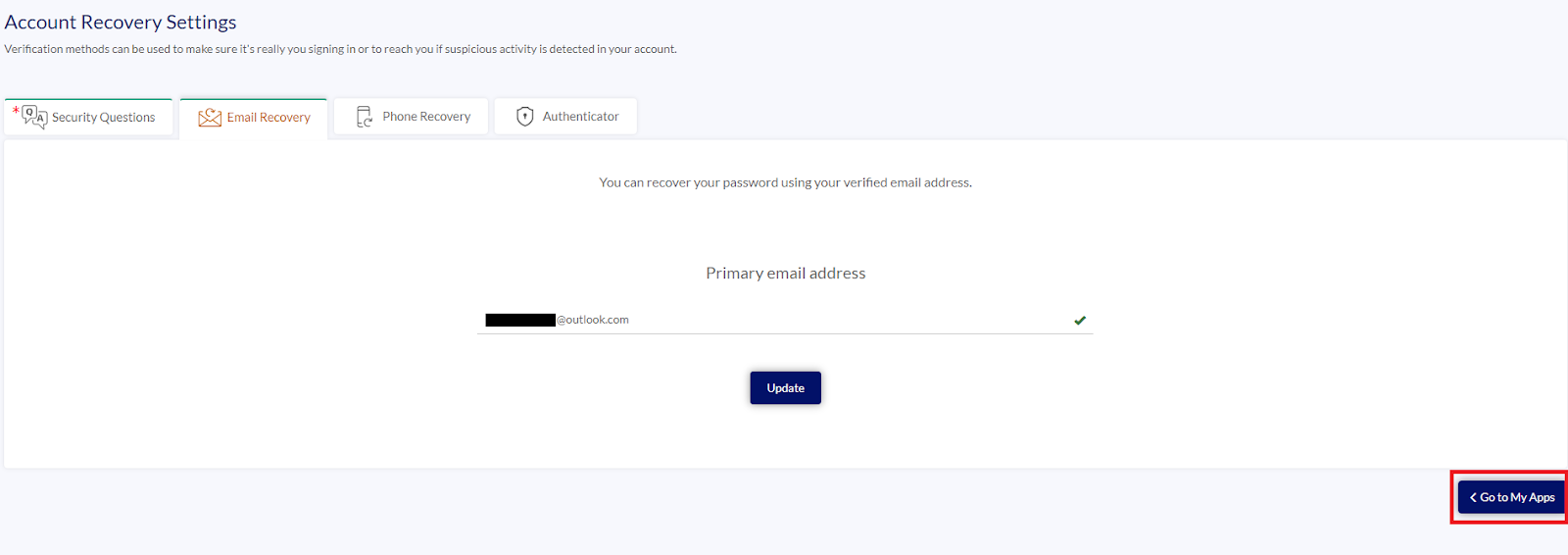
A green thin bar will show at the top of the tabs when you have set up those recovery options successfully.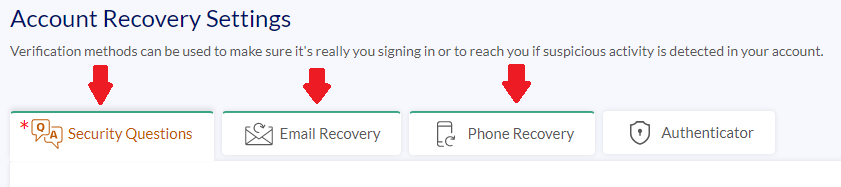
Your quicklaunch setup is now complete and you are ready to go to start using single sign-on to the available apps.
FAQ
What apps can I use quicklaunch for?
Monday, March 21 starting around 7 am,
Students will be routed to Quicklaunch for the following apps:
- MyGradPlan
- MyLane/ExpressLane
- Softdocs, Lane Forms
- EAB Navigate Student
- Engage Campus Labs, Titan Communities
- Aleks Math
Keep in mind you may have more apps than this list. If you do not see one of these apps on your own quicklaunch page you may not need access to the web services or there may be something preventing it from appearing. Contact your helpdesk to find out why.
DeleteWhat do I do if I can’t find the app I need?
If you are not seeing an app you need you might need to complete registration, you might have a hold, or the app may not be available on quicklaunch; see the list in the question above under "What apps can I use quicklaunch for?"
DeleteIt won’t let me into one of the apps on my screen!
You can still access the apps directly without using Quicklaunch. Just access the web services you are trying to use by accessing the websites directly. You can find these different web links on the current student resource page under the Campus Resource Section!
For employees of the college, you can find direct links on the employee resource page under the Tools and Resources section!
DeleteIt’s not letting me log in to Quicklaunch!
If you have been gone for more than 4 terms then you will need to reactivate your account. To enable it to follow this article on reactivating your account. If this is not the case you will want to reset your password by following this article.
DeleteStudent Help Desk Support (SHeD)
The student help desk is located on main campus in the Library (center building).
- Self-help resources for students
- Live Support in Zoom
- Email: shed@lanecc.edu
-
Phone: 541-463-3333 (please leave a voice message)
Leave your Name, L#, contact information, and the reason for your call and we will contact you.