Restoring a Course vs Importing a Course
- Click on More in your course and then scroll down to Course reuse.
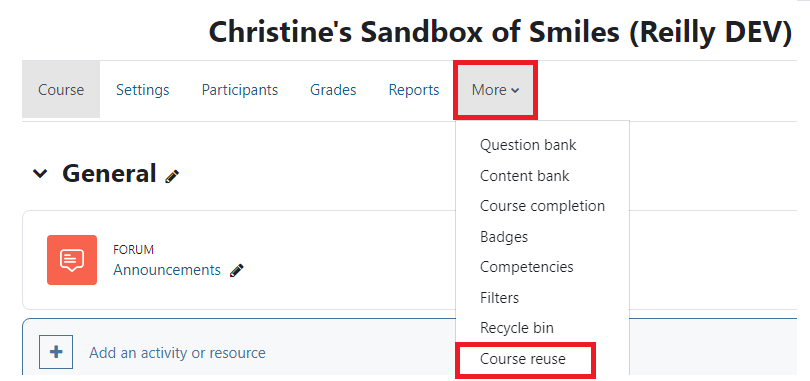
- Be sure you have Backup selected in the drop-down at the top, below the tabs.
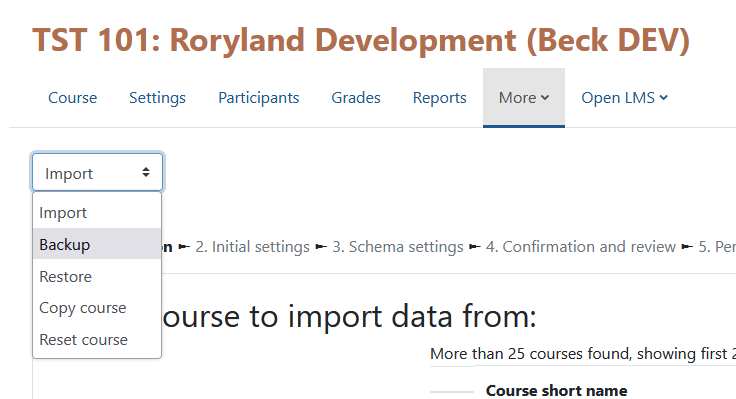
- If you do not wish to retain student data you do not have to check include enrolled users. If you are simply migrating content you do not need to include enrolled users. This will make your backup file size much easier to work with. However, if you are going to download this backup file and would like to retain student data within the file, please ensure you are adhering to FERPA requirements and have considered student privacy before you enable this setting.
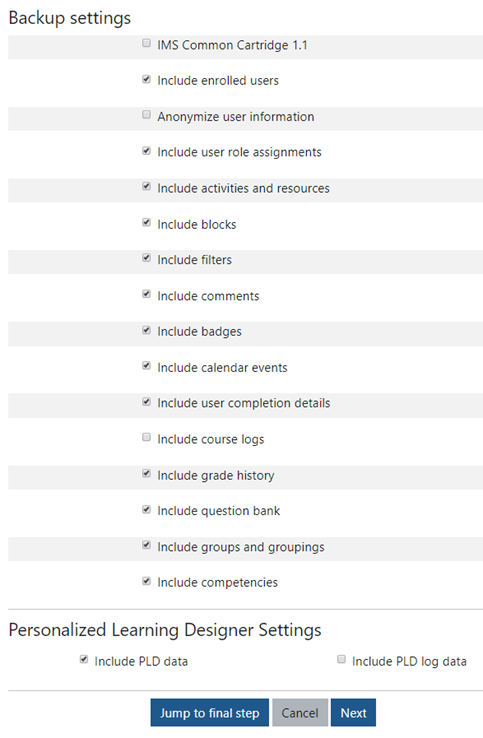 NOTE: If you wish to keep and retain your own course backups outside of the provided archiving, make sure to enable Include Enrolled Users AND Include Course Logs in your backup file.
NOTE: If you wish to keep and retain your own course backups outside of the provided archiving, make sure to enable Include Enrolled Users AND Include Course Logs in your backup file.
- Make sure to select All above your topic list in order to include all of your content in your backup file. Scroll down to the bottom of the screen and click Next once you have all the items checked that you would like to include in your file.
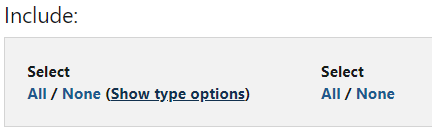
- This page verifies your settings and content that will be included in your backup file.
NOTE: If you are going to have many courses back-ups, you can re-name the file to something you’ll recognize.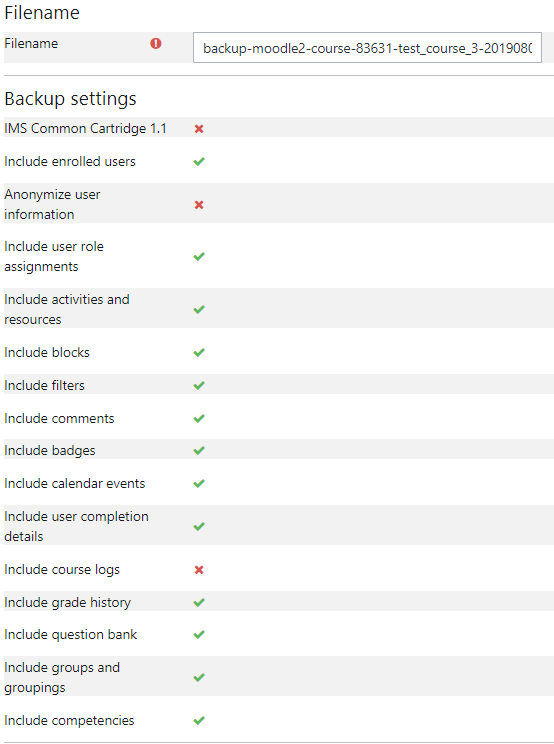
- Once you verify the backup file includes everything you would like - scroll down to the bottom of screen and click on Perform backup
- After clicking on Perform backup, the pages will re-load with a loading bar displaying the percentage the backup is at. IF you have a larger course, and are retaining the enrolled users and course logs, this can take longer than expected.
Once the backup is completed you can click Continue to access your course backup file page.
- From here you can download your backup file to your
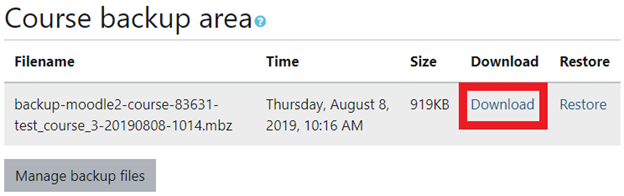 local drive.
local drive.
Need to access an archived class? No problem! Send an email request to atc@lanecc.edu. Please include the course CRN#, term, and if student work should be included (our default is to only restore course content).
For information on how to restore a backed up course, read this knowledge base article: Restoring a Course
Checklist for Completing Backup & Restores
ATC Support & Hours of Operation
Weekday Support, Monday - Friday
- Phone (voicemail only): 541-463-3377 (8am-5pm)
- Email: atc@lanecc.edu (8am-5pm)
- Find our updated hours and support options on the ATC Website
The ATC is open to in-person assistance. Support is available through the above remote options and on campus at CEN 208