Create a Quiz in Moodle
Quizzes in Moodle can be divided into two parts:
- The activity - will be visible in your Moodle course (unless you choose to Hide it)
- The questions - can be created before or after you create your quiz activity if you are using a question bank (strongly recommended)
Note: Your quiz will be much easier to create and work on if you use a question bank. Please see our knowledgebase article: How To Create Moodle Question Banks.
Add a Quiz Activity to your Course
To add a quiz activity to your course:
- Turn editing on
- Select Add an activity or resource in your course
- Select Quiz and you will be redirected to the Editing Quiz page where you must name the quiz and click one of the blue save buttons at the bottom of the page.
Choose your Quiz Settings
You can configure your settings at any point. To access quiz settings, turn editing on, navigate to the quiz, and click Settings
- Enter a general description if desired.
- Configure the following attributes:
- Timing (dates the quiz are open, time limits, etc)
- Layout (pagination, random/non-random question order, navigation method)
- Feedback settings and review options
- Restrictions (password, delays between attempts, prerequisites for taking quiz, the required network address if students are taking a proctored exam in a testing center)
- Save changes.
After you have created the quiz and saved the settings, add questions.
Setting Up Review Options
View this PDF for what the different review options are and what they will show: Quiz Review Options
Adding Quiz Questions to a Quiz
- Click on the quiz on your course homepage. Click Questions.
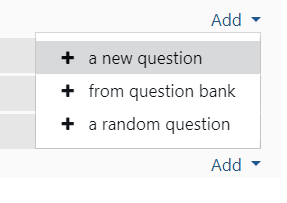
- Choose whether to add the question(s) to the quiz as a new question, from a question bank, or a random question from a question bank
Note: We highly recommend that you use a question bank for any quiz activity. Question banks are a great way to organize questions. To learn more about using question banks please read our knowledgebase article: How To Create Moodle Question Banks - Choose the question(s) you want to add to the quiz
Once you have added questions to the quiz, you can preview the quiz by clicking on the quiz link from your course's home page and clicking the Preview quiz now button.
Other resources on creating quiz activities:
ATC Support & Hours of Operation
Weekday Support, Monday - Friday
- Phone (voicemail only): 541-463-3377 (8am-5pm)
- Email: atc@lanecc.edu (8am-5pm)
- Find our updated hours and support options on the ATC Website
The ATC is open to in-person assistance. Support is available through the above remote options and on campus at CEN 208