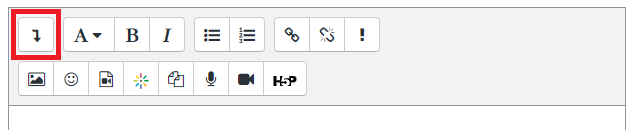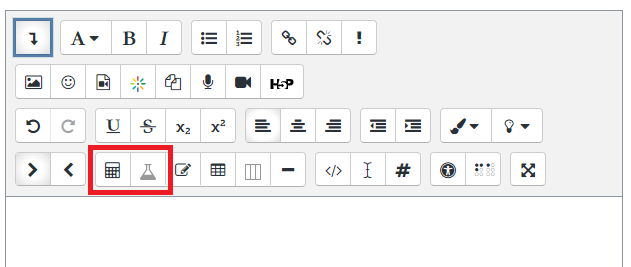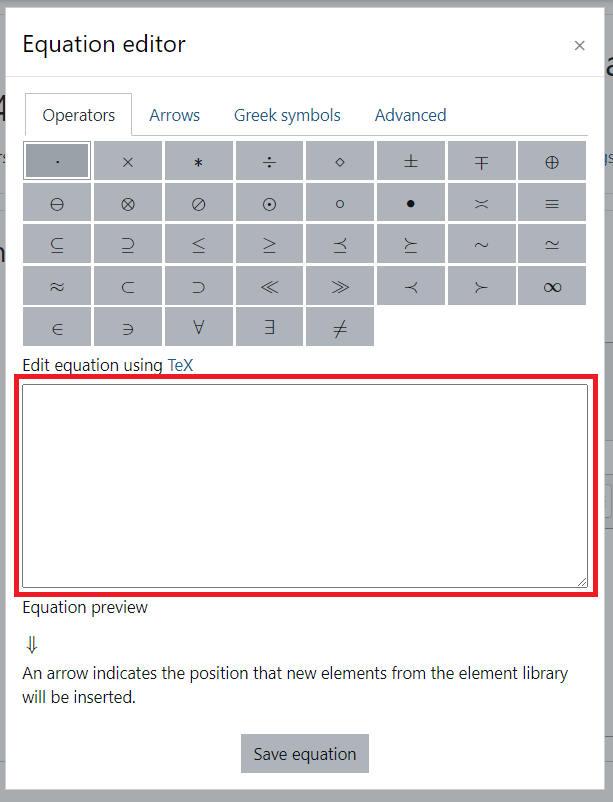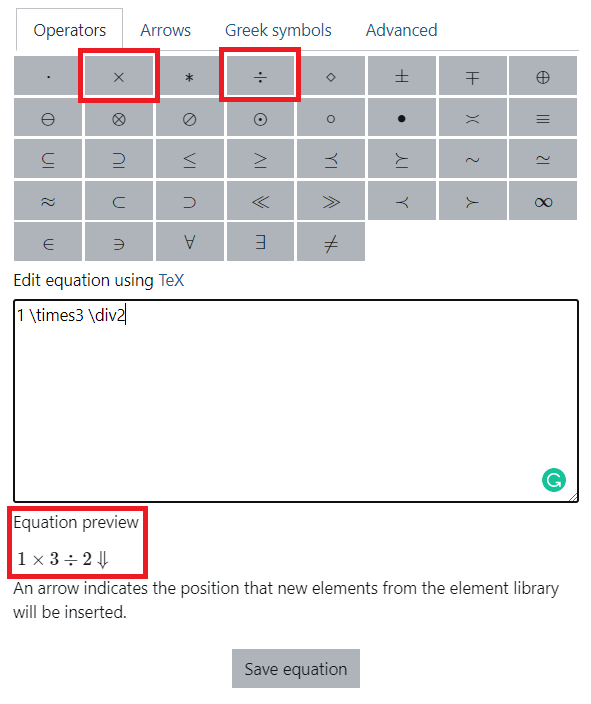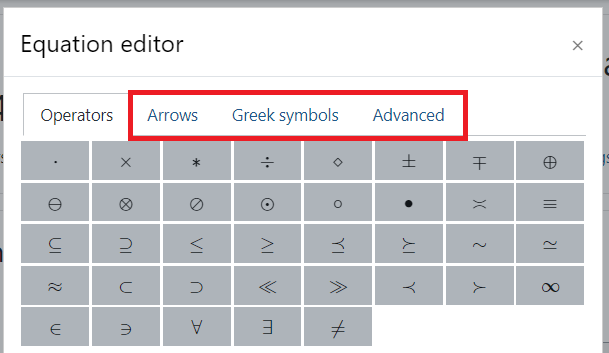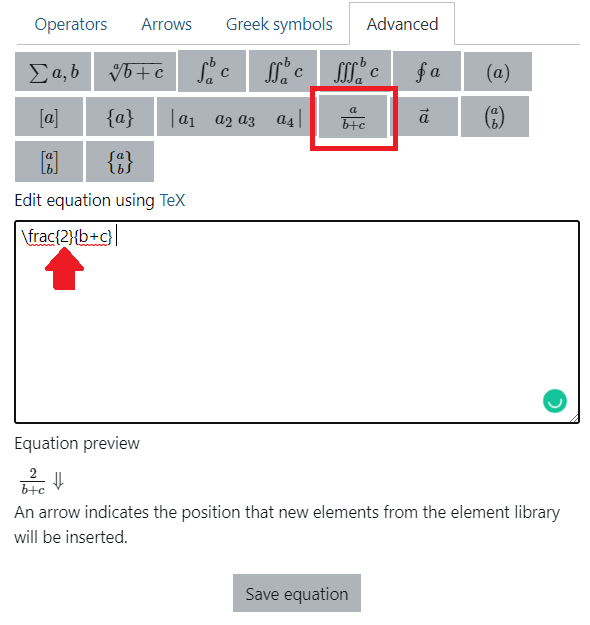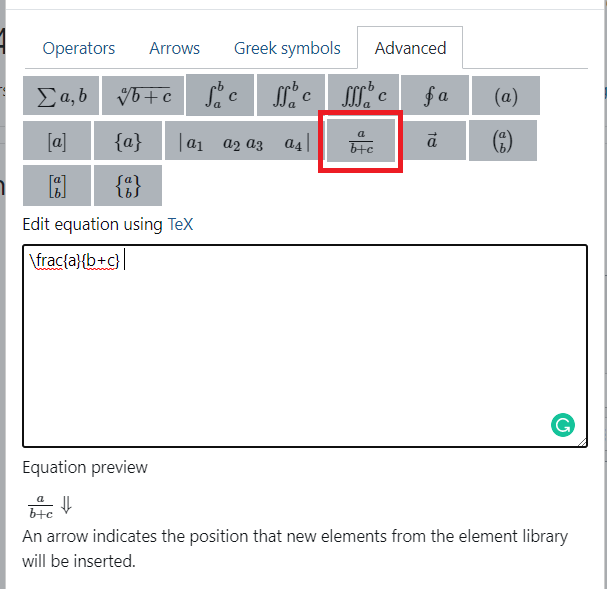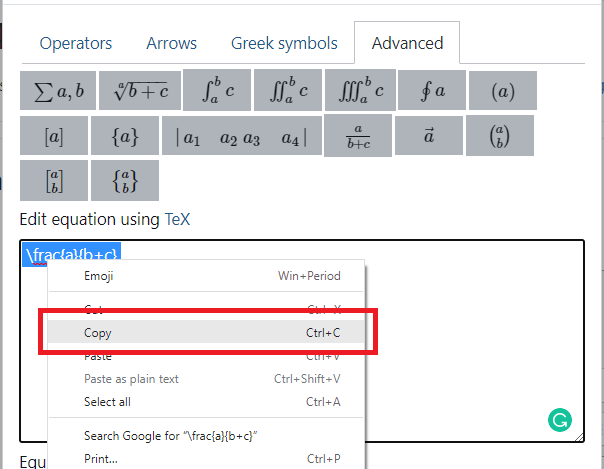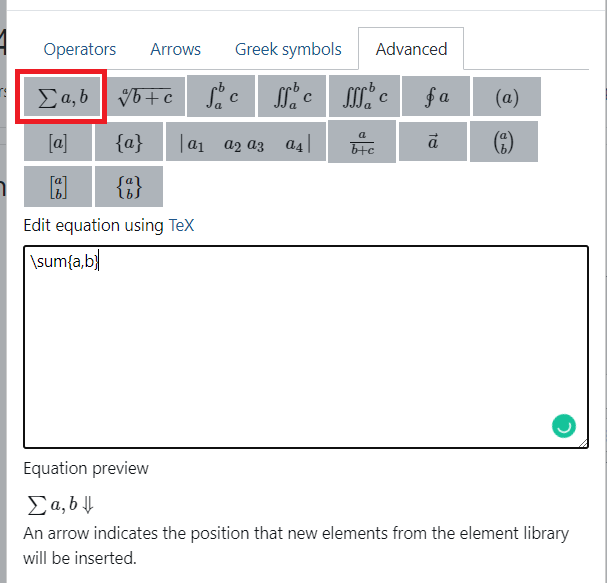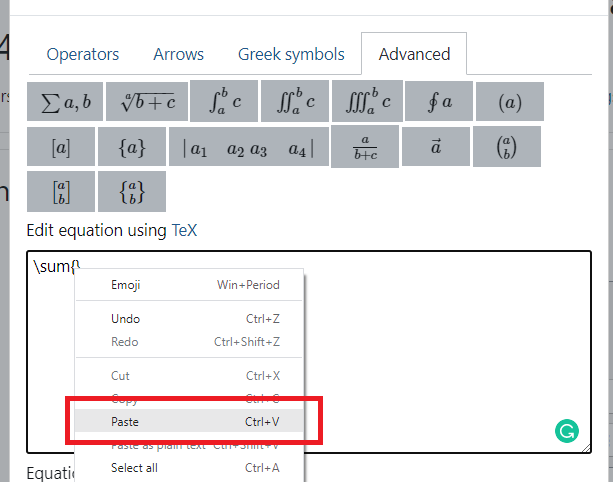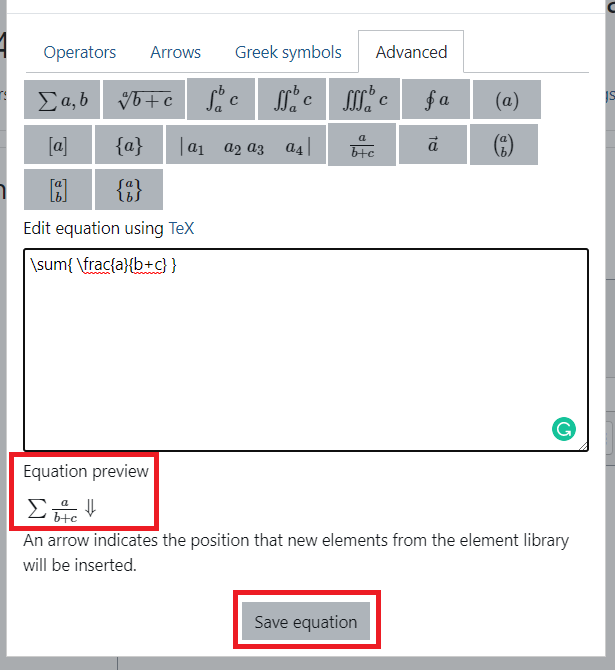TeX Notation
Moodle supports a script called TeX notation. TeX notation enables instructors to create quiz questions that include correct and clear mathematical symbols that look just like what students and instructors are used to working within the classroom and assignments.
There are two options instructors can use Host Math or the built-in Moodle Equation Editor and both create TeX Notation.
Using Host Math
This tool can be found here: Host Math
- Type in numbers at the top of the tool, and use the box on the right to select the notation you want to include. The correct script will insert itself in the formula, and the bottom box will show how it will appear in the Moodle question.
- When the formula is complete, copy and paste the script into the Moodle question.
- Add $$ to the beginning and end of the script with no spaces.
Detailed instructions for using TeX in Moodle can be found here - Using TeX Notation
Using the Equation Editor Inside of Moodle
Get started using Moodle's equation editor:
- In any text area or resource in Moodle start editing.
- Click the expand button in the text editor.
- Find the calculator(Math Equation Editor) or flask(Chemistry Editor) butttons towards the end of the button options. For this example, we will use the Math Equation Editor.
For Simple Equation Building
- Type a number for your equation into the text box below the operator options.
- Click the button of the operator you want to use.
- Now complete your equation by adding another number and any additional operators you would like.
- You can see a preview of what the students will see before you save by looking at the equation Preview below the text box!
- You can see a preview of what the students will see before you save by looking at the equation Preview below the text box!
- Once ready click Save Equation to add it officially to your text area.
For Creating More Advanced Formulas
You can use the tabs at the top of the Equation Editor pop-up to access more symbols and equation-building tools.
Going to the Advanced tab gives you premade equations. To build with these:
- Click on an equation you want to use.
- Change the letter to the number you want in its place.
You can mix and match these different options:
- Select one equation to start with.
- Copy the portion you want to keep.
- Clear the rest and click on the second equation you want to combine what you copied from the last.
- Paste what you copied in place of what you don't want.
- Replace any letters with numbers, preview it at the bottom, and click Save your Equation.
ATC Support & Hours of Operation
Weekday Support, Monday - Friday
- Phone (voicemail only): 541-463-3377 (8am-5pm)
- Email: atc@lanecc.edu (8am-5pm)
- Find our updated hours and support options on the ATC Website
The ATC is open to in-person assistance. Support is available through the above remote options and on campus at CEN 208