Moodle Tables should be used for data. If you need a way to display lists of information similar to how one would do it with a table you should be using columns. Using tables for visual formatting creates accessibility issues for those using screen readers.
Creating the Table
How to Add More Columns/Rows
Changing the Color of the Table
How to Add Grid Lines
Format Your Table to be Mobile-Friendly
How to Format Content Without Using a Table
Creating the Table
- In your course, make sure you have turned editing on (the toggle icon) located in the top right-hand corner of your course.
- Scroll down to the week you wish to edit, and click on Add an activity or resource. Choose which item works best for your purposes.
- Once in the settings of the activity/resource you choose, in the Description box click on the little keyboard icon in the left-hand corner.
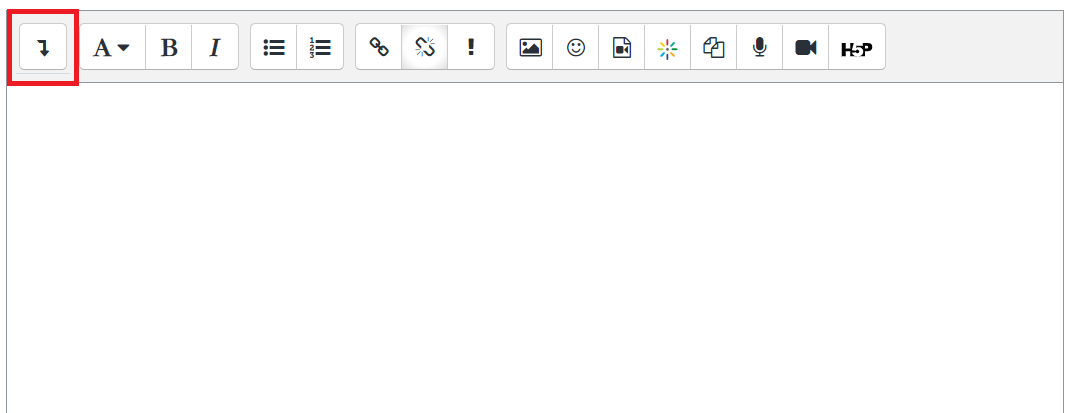
- Once that menu expands, select the table icon on the right side.
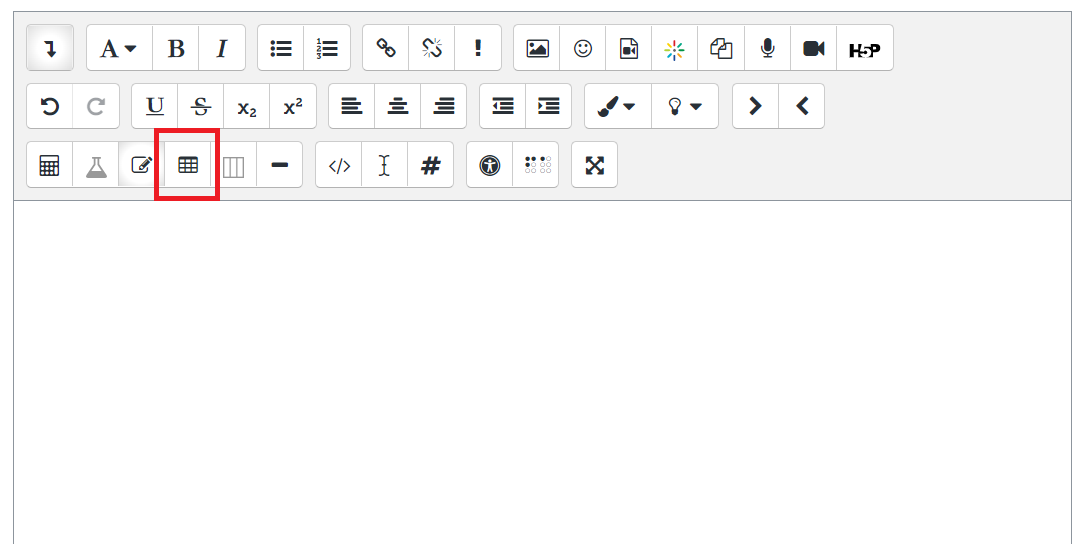
- You’ll see a new menu for the settings of the table itself. Change the number of columns and rows to what you would like, enter a caption for the table, and then click on Create Table at the bottom of the window.
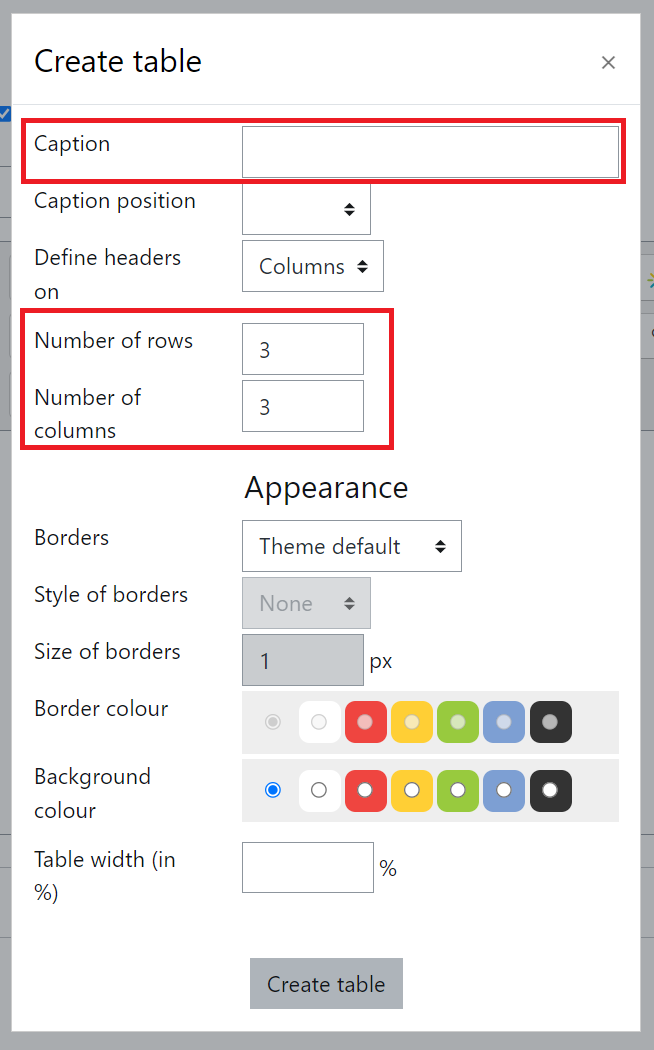
I want to add more columns/rows to my table, how do I do that?
- Make sure you have editing turned on.
- Go to the Edit Settings of your activity/resource that has the table in it.
- Click into your table and then click on the table button (you may need to expand your editor controls). You’ll see a menu like this one pop up.
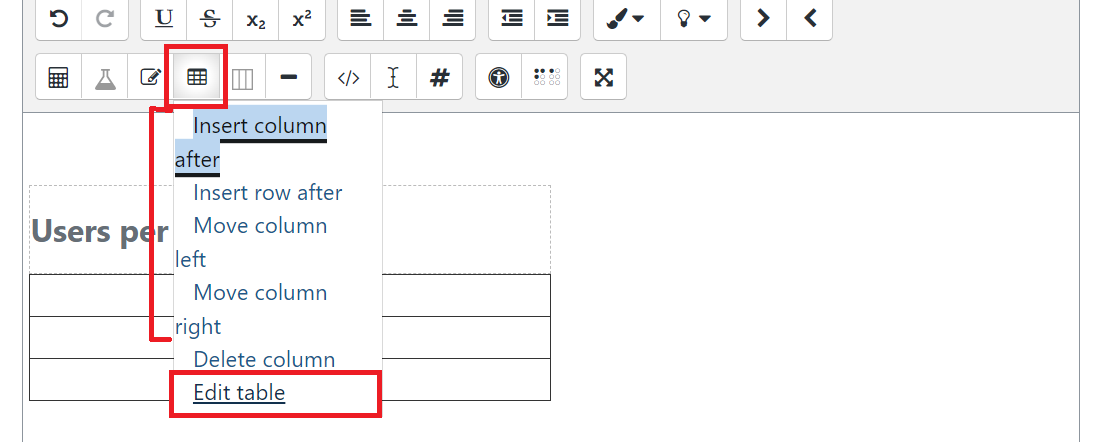
- Hover your mouse over the item you want to add more of (i.e. the columns or rows.), or click Edit Table to add more rows and columns in bulk.
Can I change the color of the table itself? Or change the color of the cells?
Yes, you can change the color of the table, but you cannot change the color of a single cell.
Changing the color of the table
- Click into your table and then click on the table button (you may need to expand your editor controls). You’ll see a menu like this one pop up. Click Edit Table.
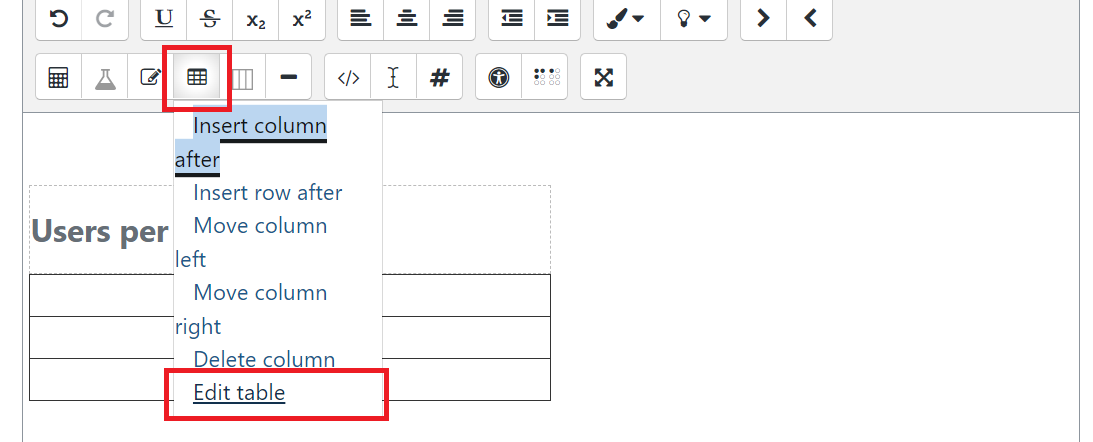
- You’ll be brought back to the general settings of the table. Change the color of the entire table by selecting a Background Color.
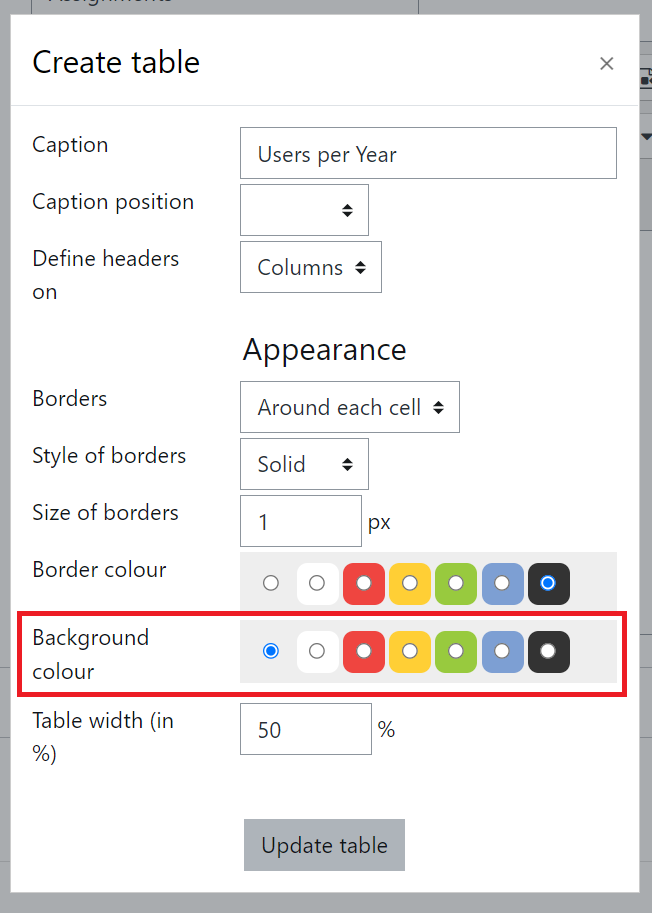
- Once you’ve selected your color click Update Table.
How do I add grid lines to my table?
The table grid lines are already there, you just have to make them more evident by changing the color.
- Click into your table and then click on the table button (you may need to expand your editor controls). You’ll see a menu like this one pop up. Click Edit Table.
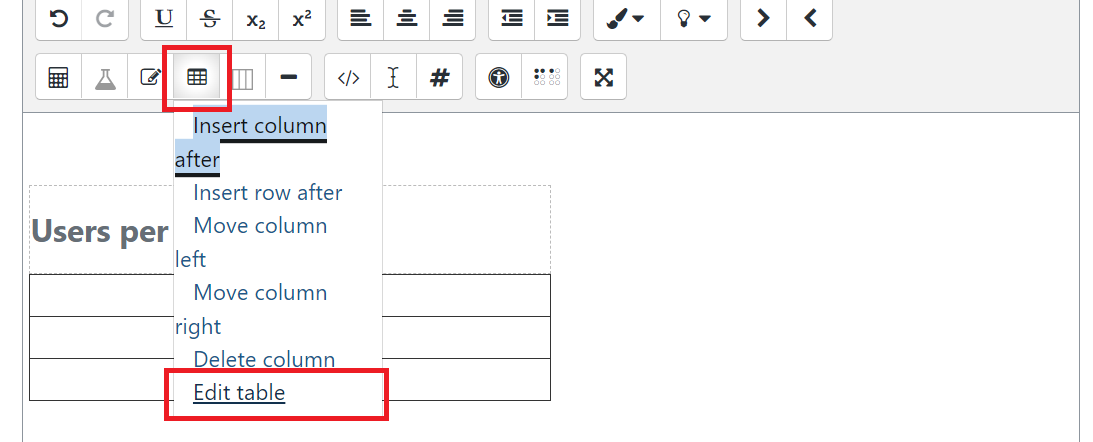
- You’re now in the general settings of your table.Set all of these settings to make your borders appear:
- Change the border to where you want your borders to appear.
- Change the style to the type of line you want bordering the table.
- Change the size of the border to 1 and choose a border color to make them visible.
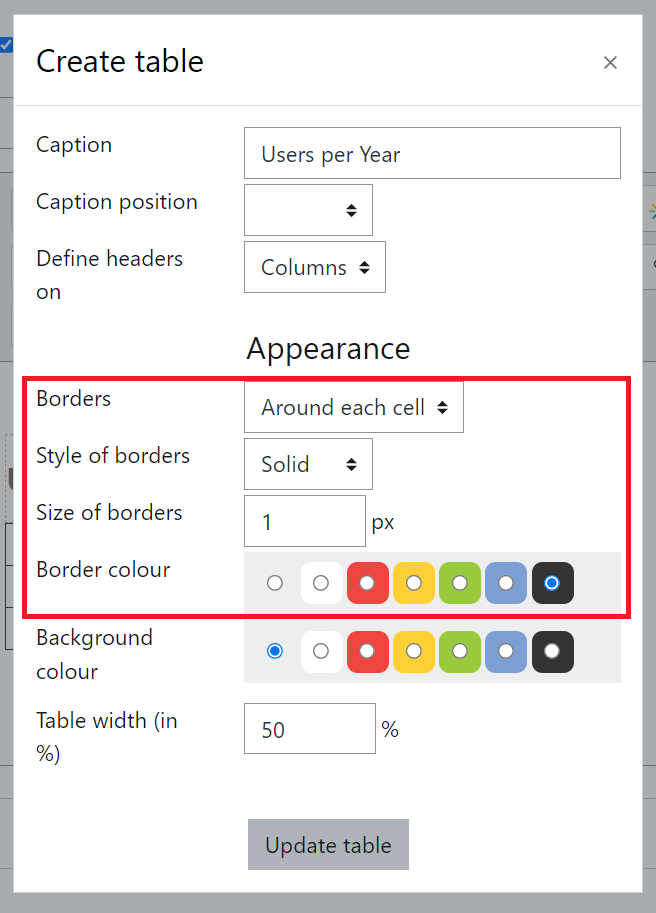
- Click into your table and then click on the table button (you may need to expand your editor controls). You’ll see a menu like this one pop up. Click Edit Table.
Format your table to be mobile-friendly.
To make your table mobile friendly and adjust to the size of the screen follow these steps:
-
Click into your table and then click on the table button (you may need to expand your editor controls). You’ll see a menu like this one pop up. Click Edit Table.
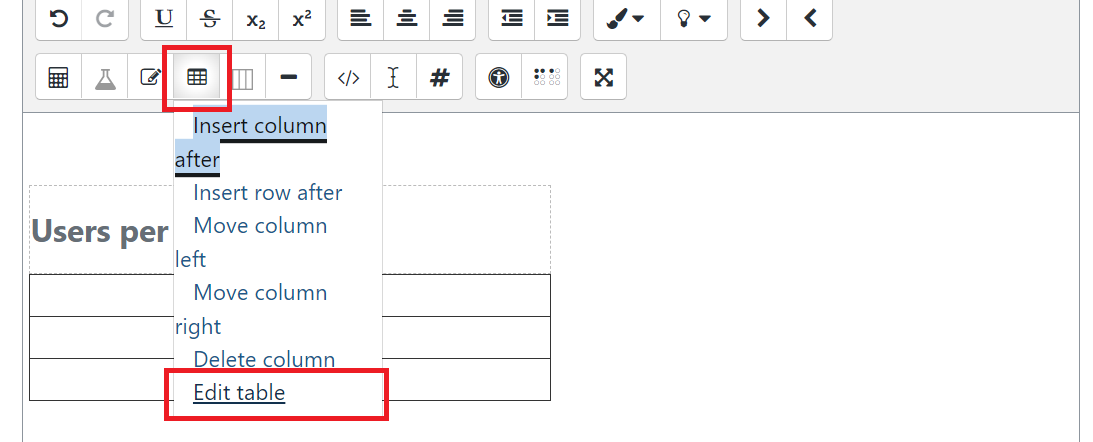
- You’re now in the general settings of your table. Change the width to a percent you want it to cover the screen width. (50% will always take up a width of half of the screen.)
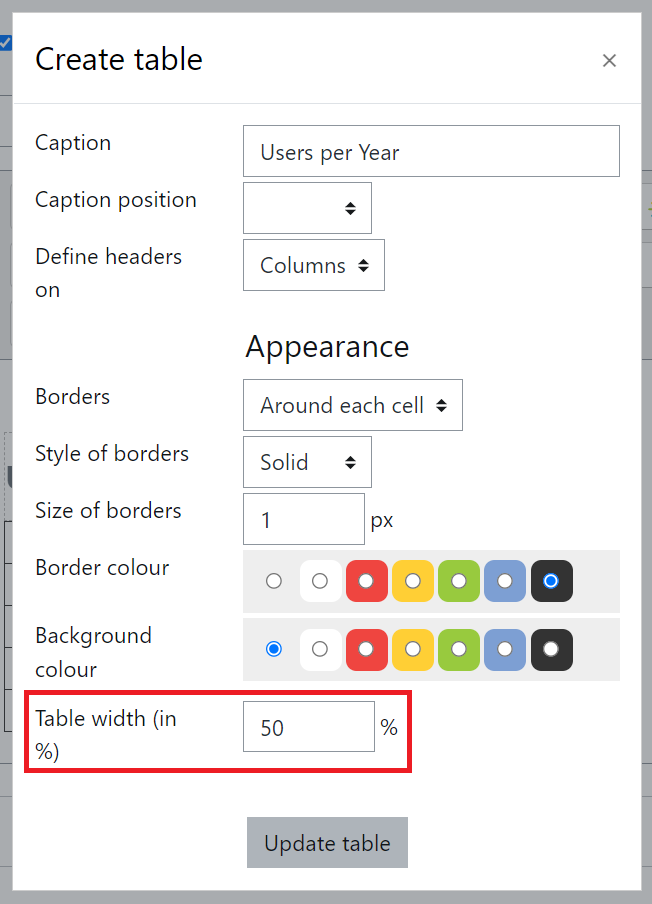
- Click Update Table.
How to format content without using a table.
To format content without using content follow these steps:
- Edit the settings of the activity, resource, label or text area.
- Once in the settings of the activity/resource you choose, in the Description box click on the little keyboard icon in the left-hand corner.
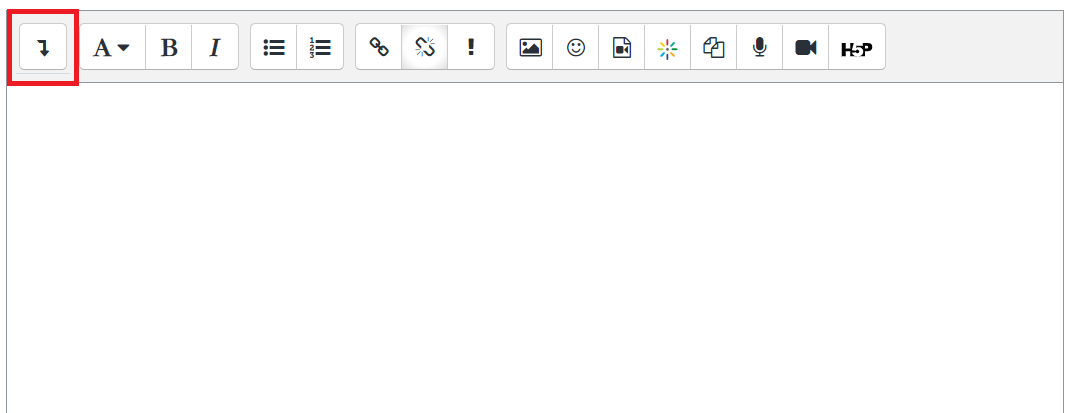
- Click the Bootstrap grid button to the right of the table button.
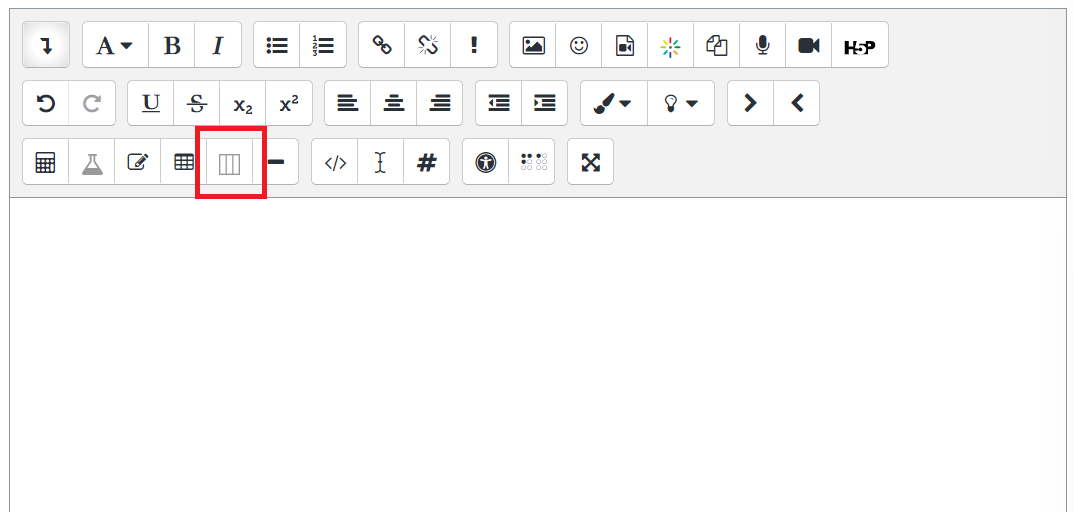
- Select the formatting you want to use.
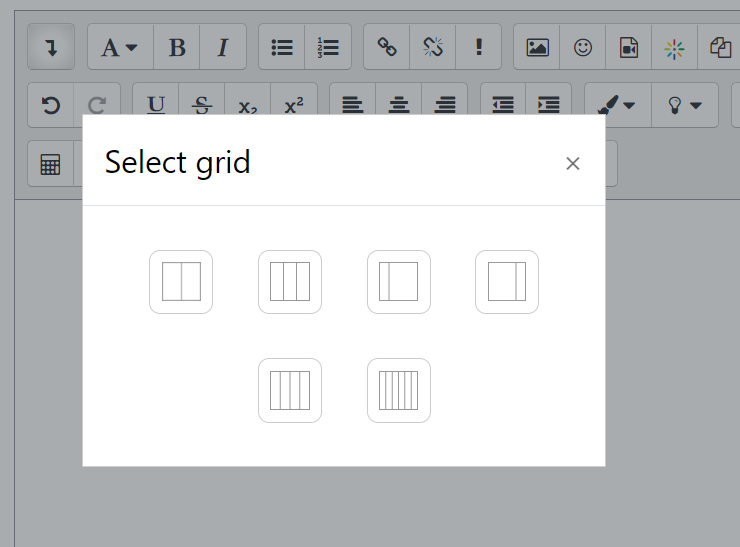
- Enter your text and format how you would like using the column spaces you selected.
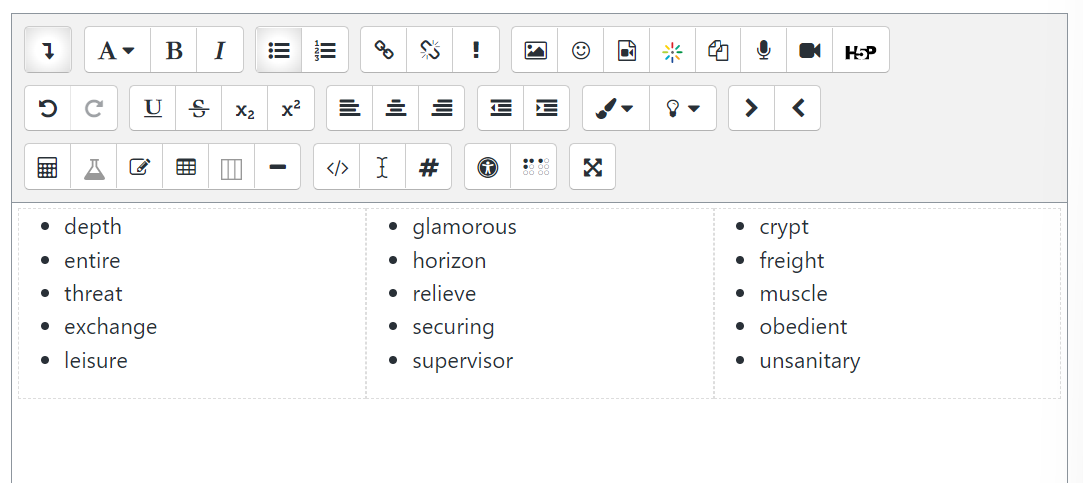
ATC Support & Hours of Operation
Weekday Support, Monday - Friday
- Phone (voicemail only): 541-463-3377 (8am-5pm)
- Email: atc@lanecc.edu (8am-5pm)
- Find our updated hours and support options on the ATC Website
The ATC is open to in-person assistance. Support is available through the above remote options and on campus at CEN 208