Kaltura
Kaltura is the world's first Open Source Online Video Platform, providing video solutions, software, and services for video publishing, management, syndication, and monetization. Kaltura specializes within three verticals: education, enterprise, and media, and can be used for a variety of different cases. Kaltura's open source technology provides you with flexibility in publishing your content. LCC has incorporated Kaltura within Moodle and offers a wide array of options for educators looking to enhance their online presence for their classes.
Below is an introduction to the Moodle module for Kaltura.
The two key features, Kaltura Media Assignment and Kaltura Video Resource, you will find in your Moodle class web page (when editing is turned on) under Add an activity or resource. These features are discussed in a self-enrolled Moodle class. You can additionally embed media directly into text areas using Kaltura which is discussed in this article.
Media Assignments
Kaltura's Media Assignment is a great way to encourage more participation in your course by having students record themselves or capture a screen cast of themselves doing a specific technique or skill related to the class. This can be done in lieu of a written assignment. The media assignment can capture video and record audio, so the student can discuss the technique being done on the screen. Below is a video demonstrating a way to use this inside your course.
In the example above, the instructor uses this activity as a way for the student to introduce themselves while getting used to using Kaltura. The three options you can use with this activity are:
- Express capture: within this assignment, students can enabled their webcam and record themselves
- Media upload: within this assignment, students can upload a media file that they have already created to be submitted
Use this link if are you a student wanting to submit a Kaltura assignment!
Kaltura Video Resources
Within Moodle, you can upload and create video content for presentation purposes through the Kaltura module found under the Add a resource option, when you enable editing within your Moodle class webpage. Whether you want to create a welcome video, demonstration video or how-to video, the Kaltura option allows for seamless integration of media for your class.
Below is a video on how to use the Kaltura video resource and how to embed videos directly onto your Moodle page.
Directions
- Go to your Moodle class website to begin. Whether you are uploading content already created, doing a screen recording or webcam recording, you must first go to the Add an activity or resource option on the section you wish to add the content.
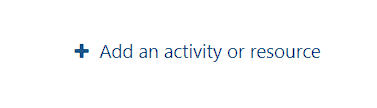
Then choose "Kaltura Video Resource"
- An editing window pops up where you can add a title and description, among other information if you wish. In order to add the media content, you will need to click the Add Media button.
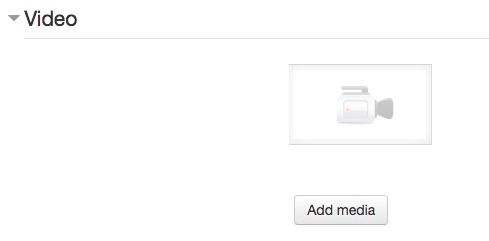
- The Add Media button creates a pop up window where you can see existing uploaded videos, but also an Add New button will display a menu for new content.
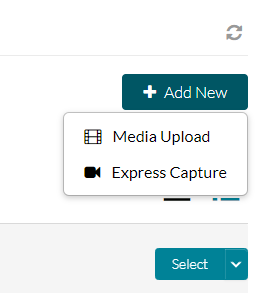
Media Upload Option
If you already have content to upload to the Kaltura server for use in Moodle, simply use this option, and follow the instructions to upload your file.
Express Capture
If you choose this option, another popup window will come up. If you have never used this feature before you may get a prompt that asks permission to use your webcam and microphone.
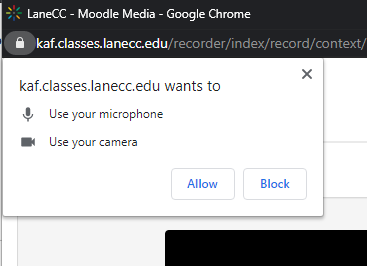
Once you agree, your webcam and microphone will be enabled and you should see your face showing on the screen in front of you.
- At this point, you have the ability to record yourself by clicking the red circle on the screen to start the recording.
- To stop it just click the stop button with the recording time.
- You can change the webcam and mic used by clicking the gear at the top right of the recording window.
Once done you are given the option to Record again, Download a copy, and Use this. Use this will upload the video and let you change the name and description of the video.

Click Save and Embed at the top right to add it as the resource.
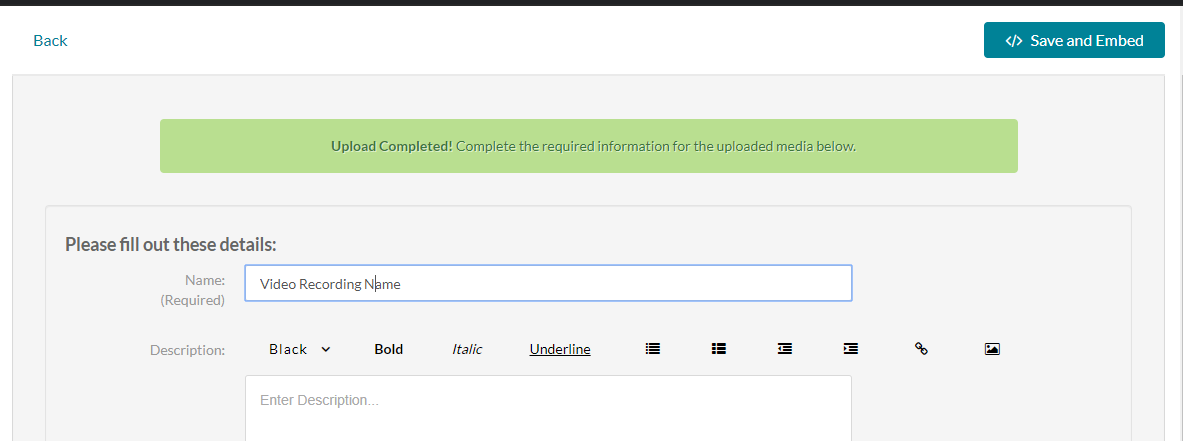
Embed Kaltura Videos
You can embed video content directly into any text area in Moodle where text editing options are given. This is available for both instructors and students. To get started click the Embed Kaltura Media option found in the text editor options.

From here the same process is applied for adding media for video resources for selecting or creating your content.
Where is my Media stored?
Any video uploaded to Moodle as a resource or just as embedded content gets added to your My Media gallery. This can be found in the left navigation by scrolling to very bottom. These videos are user specific and can only be seen at the place it was embedded or by that user in My Media.
Contact Academic Technology
ATC Support Updates and Hours of Operation The ATC is closed to in-person assista...
ATC Support & Hours of Operation
Weekday Support, Monday - Friday
- Phone (voicemail only): 541-463-3377 (8am-5pm)
- Email: atc@lanecc.edu (8am-5pm)
- Book a virtual appointment with the ATC (Summer term)
The ATC is open to in-person assistance. Support is available through the above remote options and on campus at CEN 208