Description: This article can assist in re-adding a searchable transcript when transferring content from Zoom to Kaltura for long-term storage and use in classes.
Tags: caption, captioning, transcript, kaltura, moodle, zoom, searchable, search, recording
How to Get Machine Captioning on Your Videos on Kaltura in Moodle
When transferring video and audio recordings from Zoom to Kaltura, the transcript does not come with the video by default. Once the video is moved to Kaltura inside of Moodle you can quickly get machine captioning ordered to get the transcript re-made.
Before continuing the videos need to first be moved and published to Kaltura. If you haven’t already done this check out our article on transferring zoom cloud recording content over to Moodle using Kaltura!
Requesting Machine Captioning via My Media in Moodle
-
Log into Moodle and choose the "My Media" option at the top of the page.
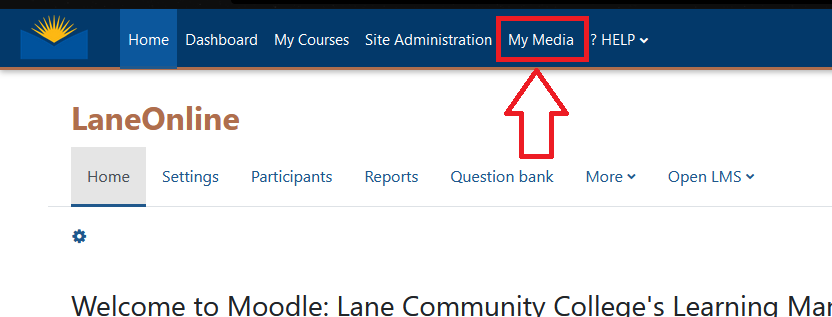
-
Click on the video name you want to request machine captioning on.
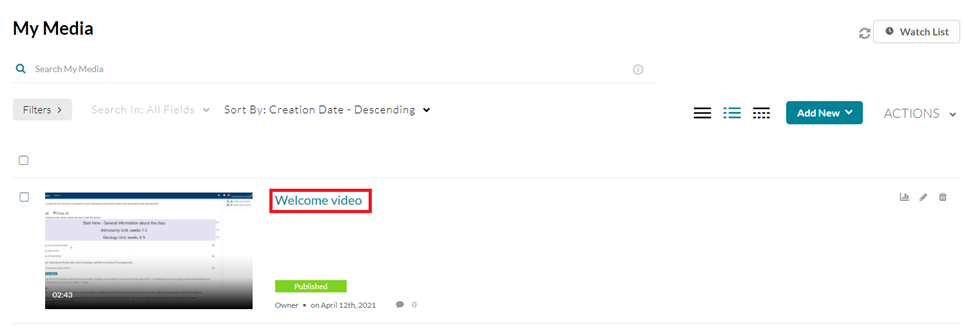
-
Directly below the video click "Actions" and select "Caption + Enrich".
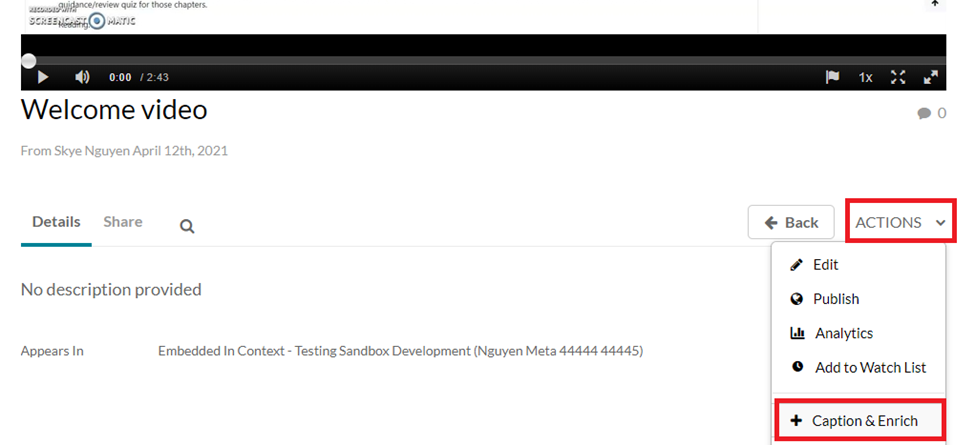
-
Scroll down and confirm you have these items selected in the three dropdowns:
- Service - Machine
- Source Media Language - English
- Feature - Captions
-
Click "Submit" just below these options.
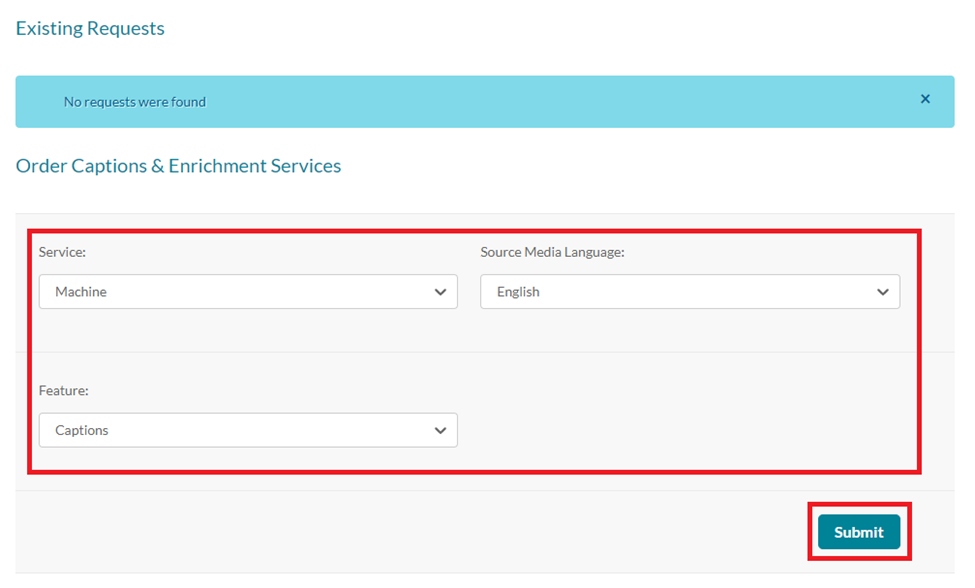
When you return to the “Caption + Enrich” page you can see the status of the machine captioning. Once it is complete it will automatically be made available to students anywhere where the video is embedded via Kaltura or added to the Kaltura video resource module!
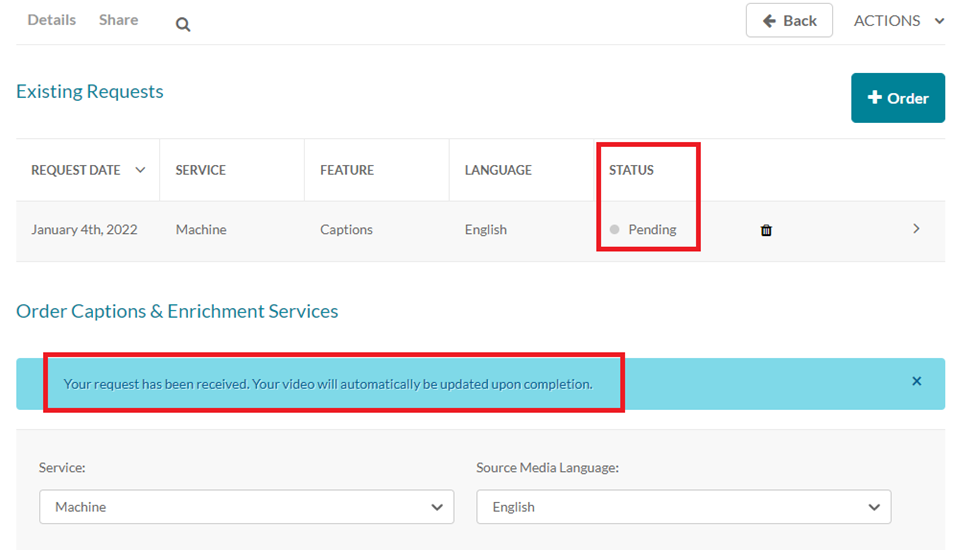
What does this look like to the students?
These captions will be searchable similar to zoom's searchable transcript which students can download, print, or scroll through with the Show button.
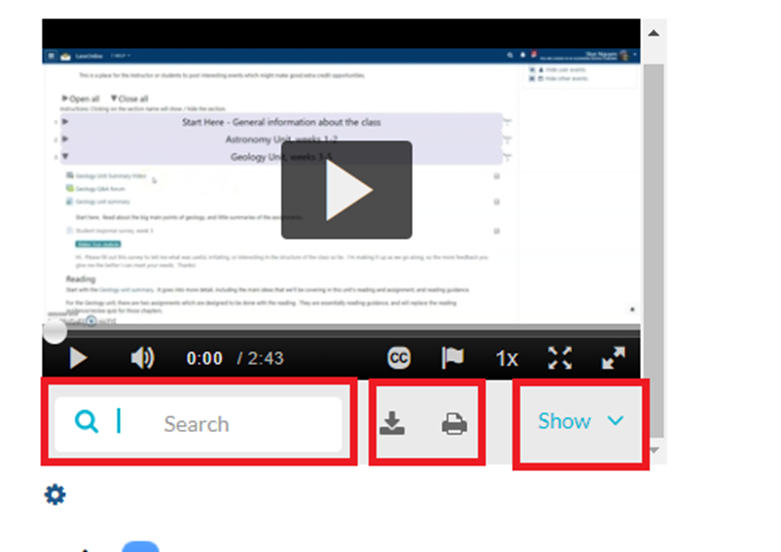
How to modify your own transcript and captions.
Finally, if you wish to, you can edit the machine captioning to make it more accurate after it's generated! This way you can quickly fix specific words or fix the accuracy by watching the video and comparing the machine captioning.
For further help, click on Live Help, leave a ticket, or contact:
Academic Technology Center
atc@lanecc.edu
(541) 463-3377