There is a free version of ScreenPal that anyone can use, but it has drawbacks such as watermarks and limited recording time. You can compare the versions on the ScreenPal upgrade page. The free version is accessed from the ScreenPal Screen Recorder.
If you are an instructor at Lane and you would like to use the Pro version of ScreenPal for academic purposes, contact the ATC and ask to be added to our Team Plan.
- Open up ScreenPal with ATC’s login that is provided to you. You should see a screen similar to the image below.
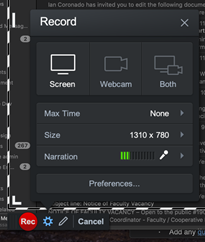
- Choose what type of camera you want to use: screen (the desktops camera,) webcam (attached to the computer via USB or another plug in,) or both. Drag the dashed box to fit the area you want to record. Everything within the box will be recorded. It may be best to have a script prepared for the screencast recording.
- Once you’ve finished recording, or need a break, click on the blue Pause button. You can play back, edit, delete, or complete the video from the Pause button.
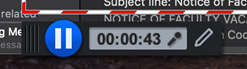
-
- When you’re happy with how the video is, click Done to finish the videos.

- Choose where you want to upload, i.e. Saving as a Video File, Upload to YouTube, Upload to Google Drive
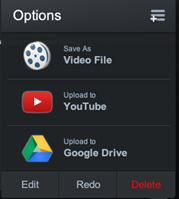
- Set the publishing options to your choices, then select Publish, this puts the video in the area of interest.
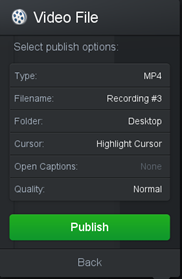
Accessibility Requirements
All video content created by Lane staff and uploaded to Moodle as a classroom activity for students to view is required to have closed captioning. Please request closed captioning by emailing the ATC or by filling out the Video Captioning Request Form
Related articles:
Adding ScreenPal Videos to Moodle
Contact Academic Technology
ATC Support Updates and Hours of Operation The ATC is closed to in-person assista...
ATC Support & Hours of Operation
Weekday Support, Monday - Friday
- Phone (voicemail only): 541-463-3377 (8am-5pm)
- Email: atc@lanecc.edu (8am-5pm)
- Find our updated hours and support options on the ATC Website
The ATC is open to in-person assistance. Support is available through the above remote options and on campus at CEN 208