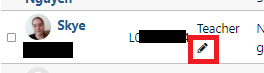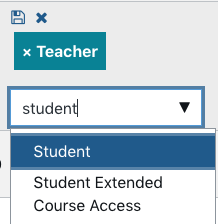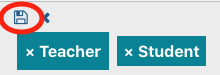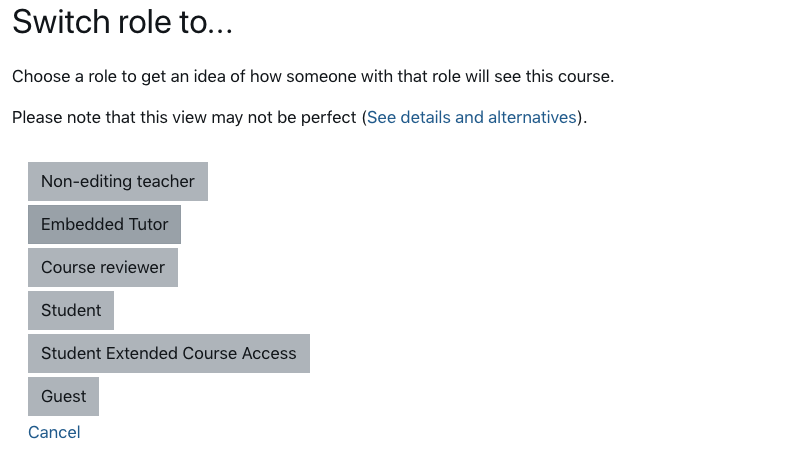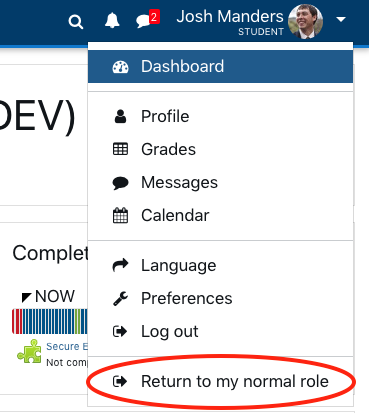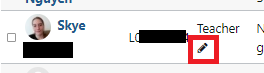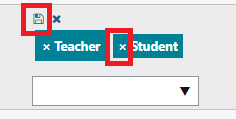By following this article you will give yourself a student role in your Moodle course to be able to demo and test your courses out and see how your students will see your course. This also allows you to do a few more things than just Changing Roles in Moodle. See the benefits below and continue further to see how it is done.
The benefits of using the second student role in your courses are that you can:
- Grade yourself and view gradebook setup more accurately before the course starts.
- Take quizzes and receive automatic grading.
- Test various activities and get a more accurate view that students would receive.
- Test out and complete your own activities to make sure everything is working before launching your classes.
- Confirm that “activity completion” and “restrict access” options are working as desired. For example, if you submit an assignment it stays and meets the completion requirements and allows any downstream “restrict access” requirements to be met.
- Test email notifications (something is submitted, graded, etc.)
One-Time, Initial Setup
- Go to the Participant’s page in your course.

- Assign yourself a Student role, or if your course is hidden select "student with extended access", in addition to your teacher role:
- Click the pencil icon to the right of your teacher role and type in the word student. Then select Student from the list.
- Click the small save icon (floppy disk).
- Go back to your course page and it is ready.
From now on with this additional role, you can submit assignments, quizzes, etc., and receive and assign grades to yourself in the grade book. You can do these while in your teacher role.
The Most Accurate Student View
This will be used when you want what the student will see when in your course. This still allows you to submit work as if you were a student.
- After you have given yourself a student role, click on your icon at the top right in Moodle.
- Select Switch Role To..
- Select Student.
- If your course is hidden, select “Student Extended Course Access”.
- If your course is hidden, select “Student Extended Course Access”.
To start editing again, return to your normal role.
By adding the student role to your username, you can now submit work and view the course strictly as if a student would see and use it (hidden items no longer visible, restrict access settings apply, submit assignments, receive grades, receive reminders, ect).
DeleteTurning This Off
To undo this and return to just using only your teacher role just delete the student role from yourself on the participant list.
- Go to the Participants page.
- Click the pencil icon to the right of your teacher role.
- Click the x next to the student role and click on the small save icon.
ATC Support & Hours of Operation
Weekday Support, Monday - Friday
- Phone (voicemail only): 541-463-3377 (8am-5pm)
- Email: atc@lanecc.edu (8am-5pm)
- Find our updated hours and support options on the ATC Website
The ATC is open to in-person assistance. Support is available through the above remote options and on campus at CEN 208